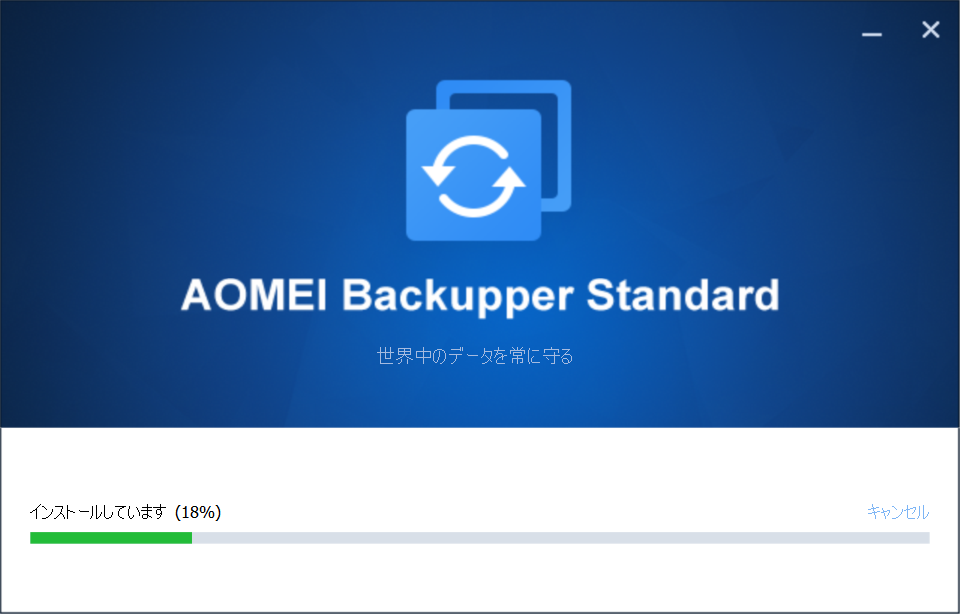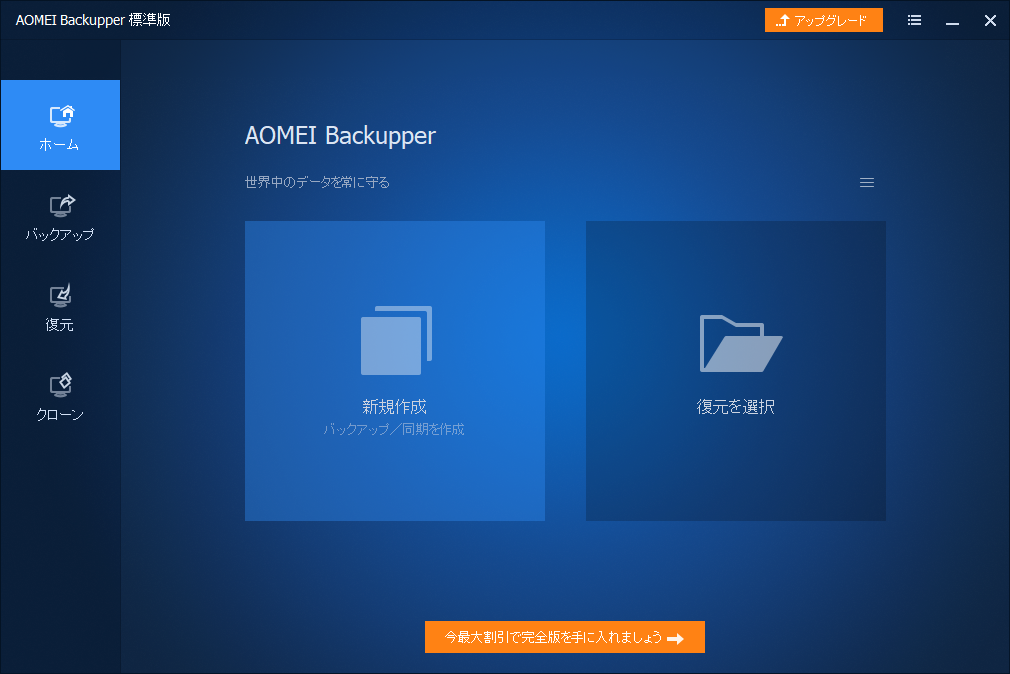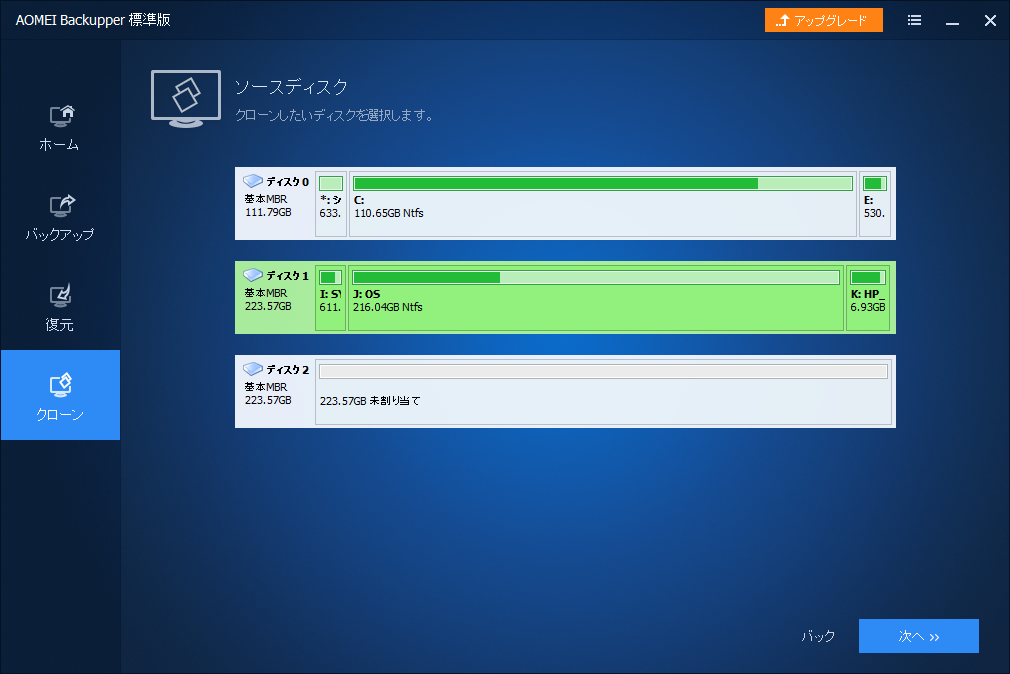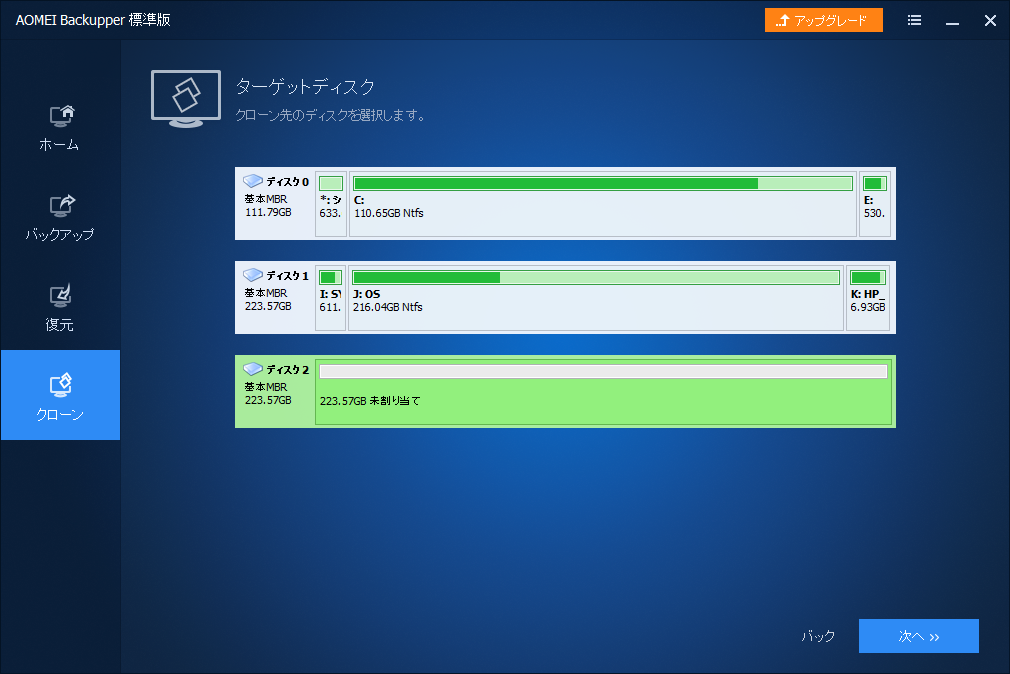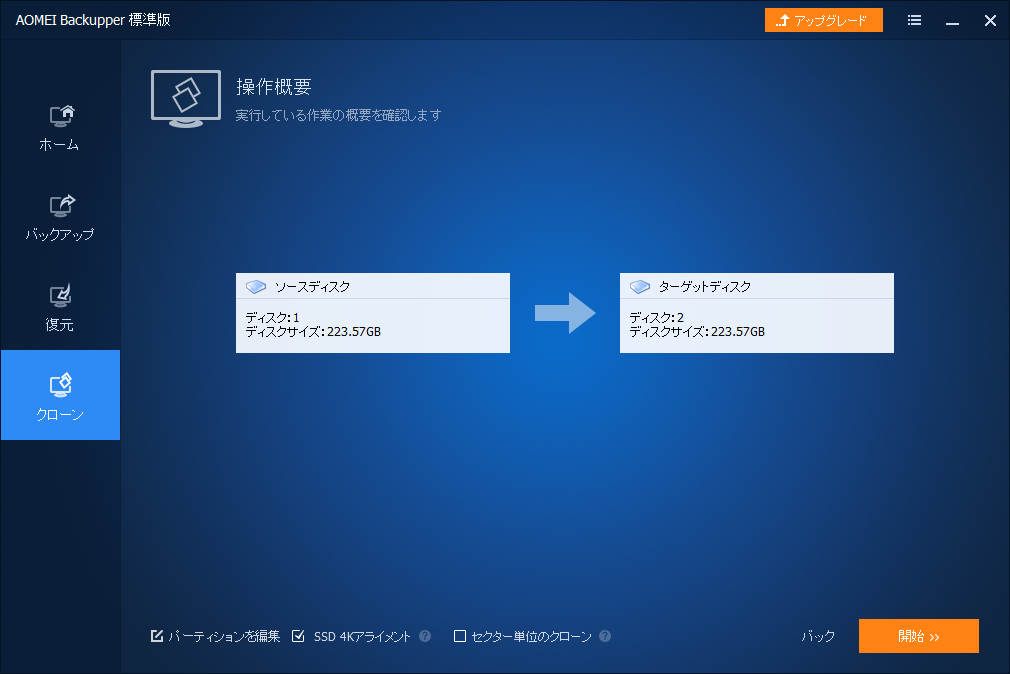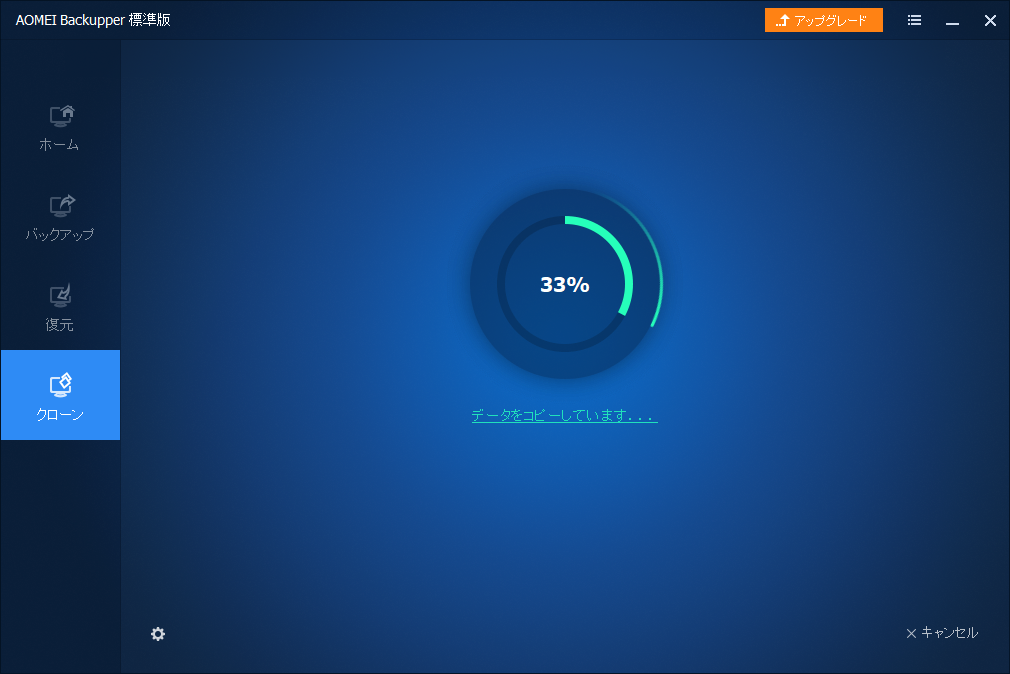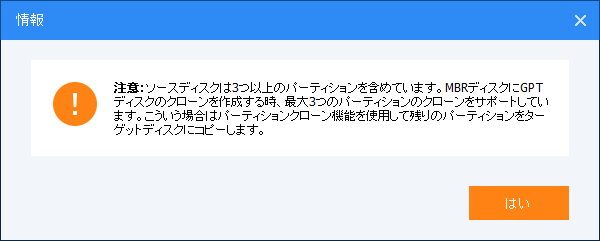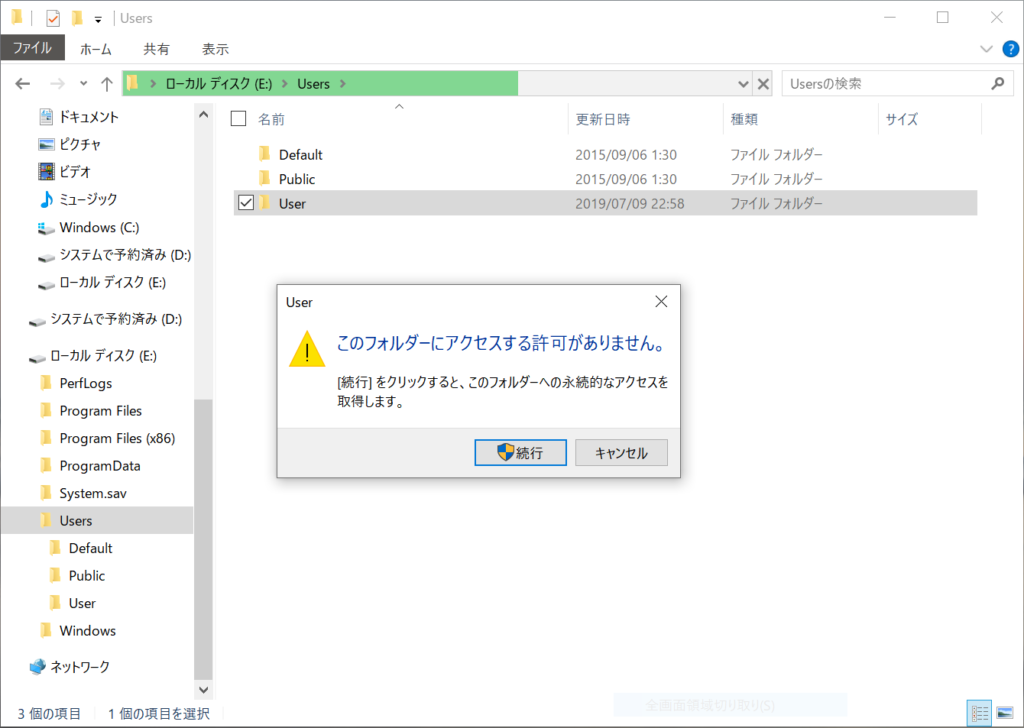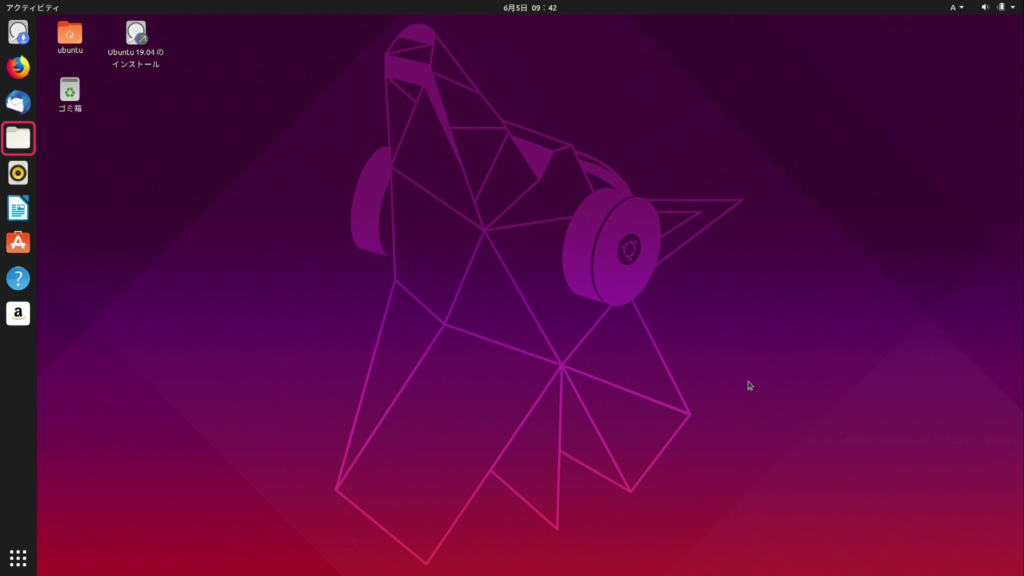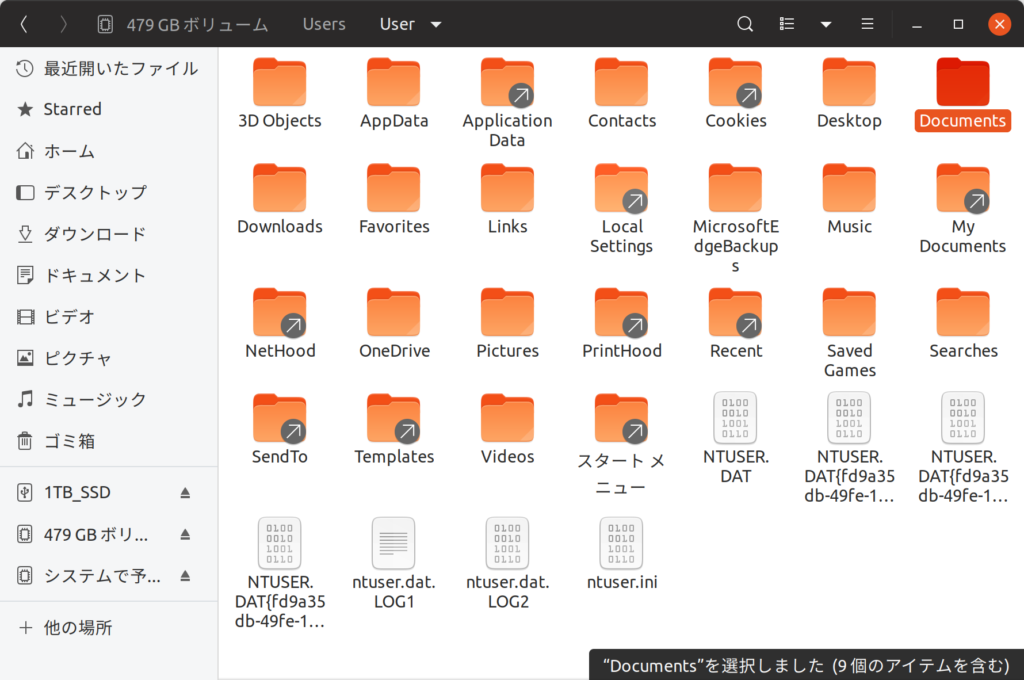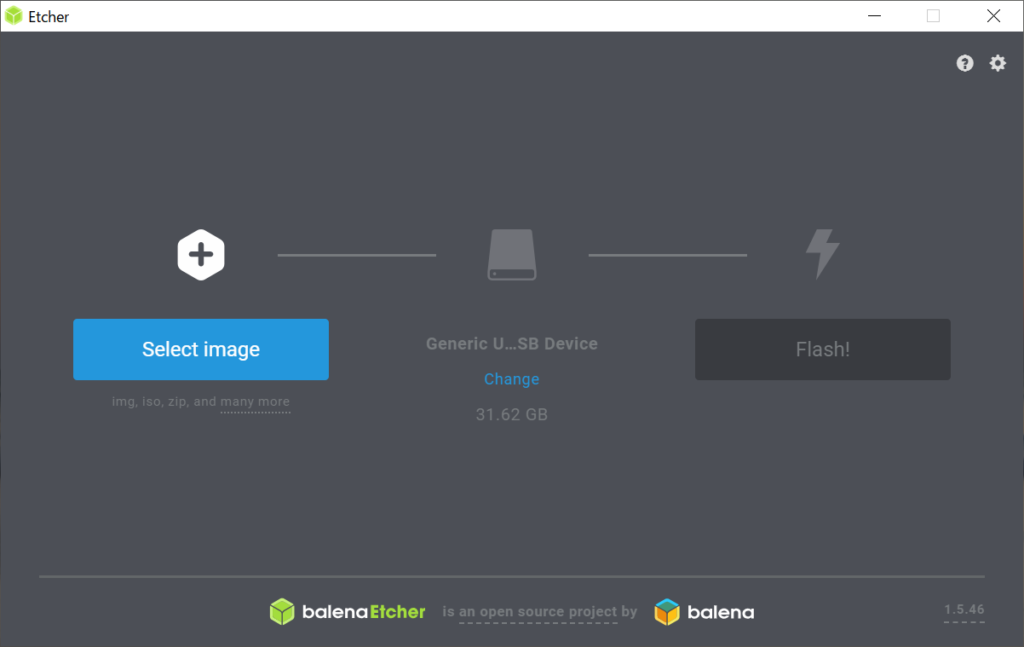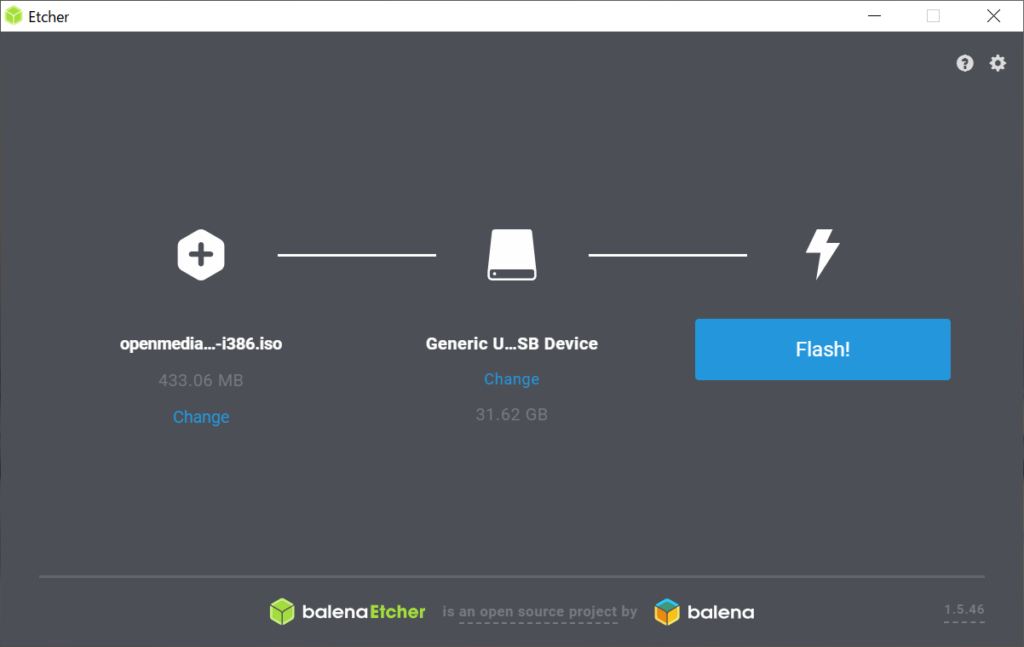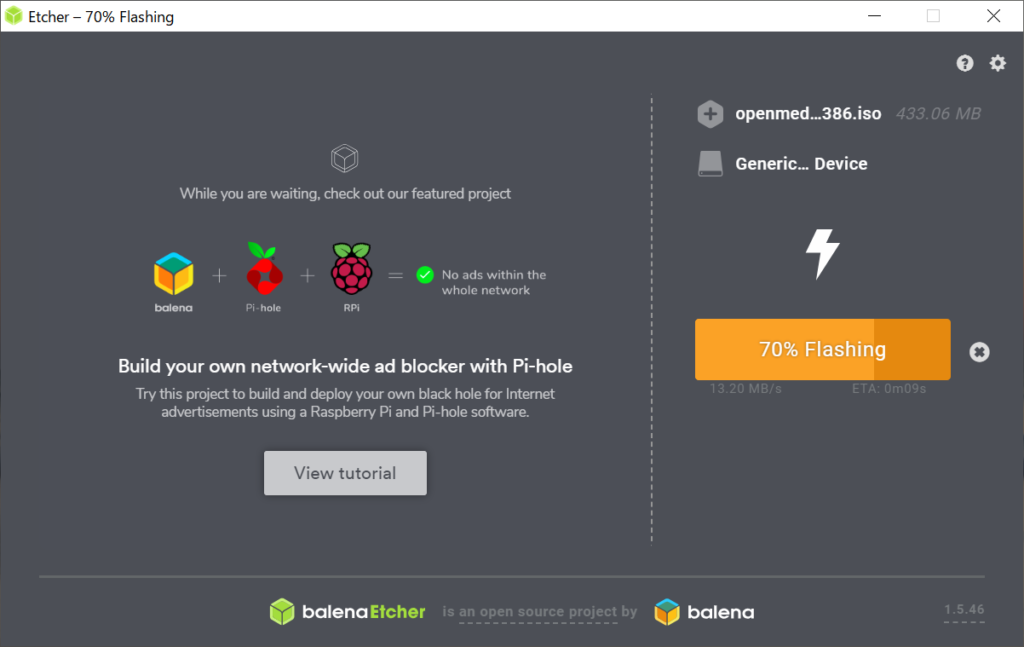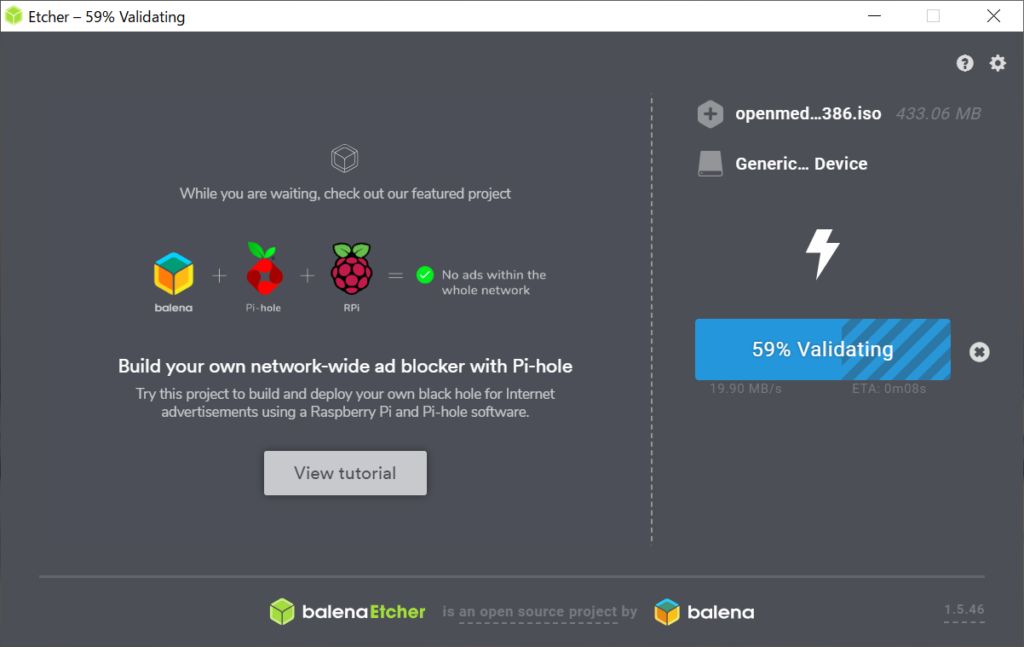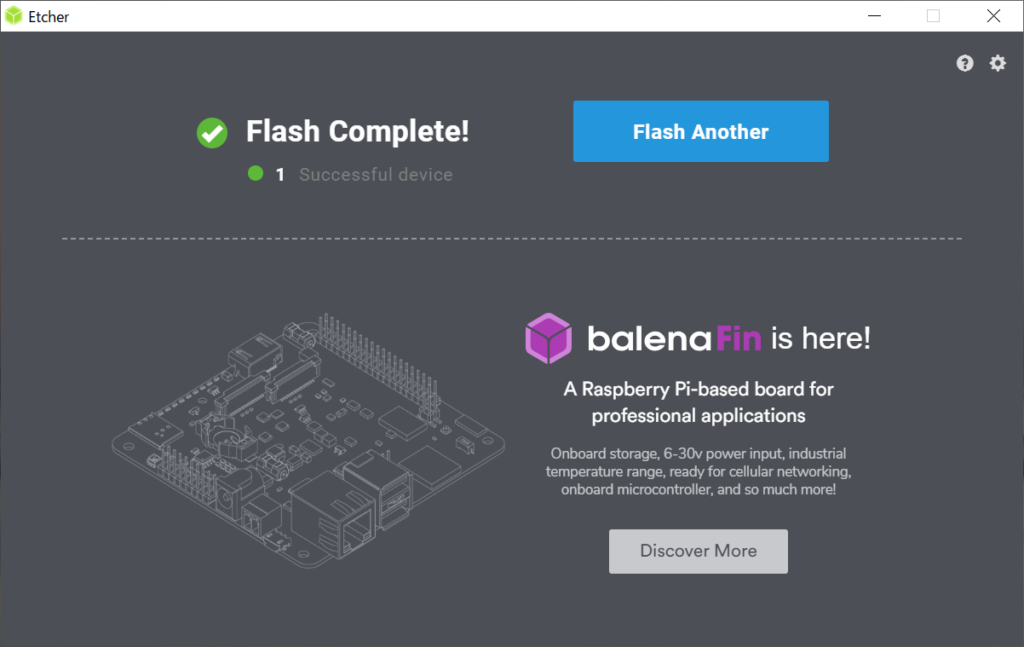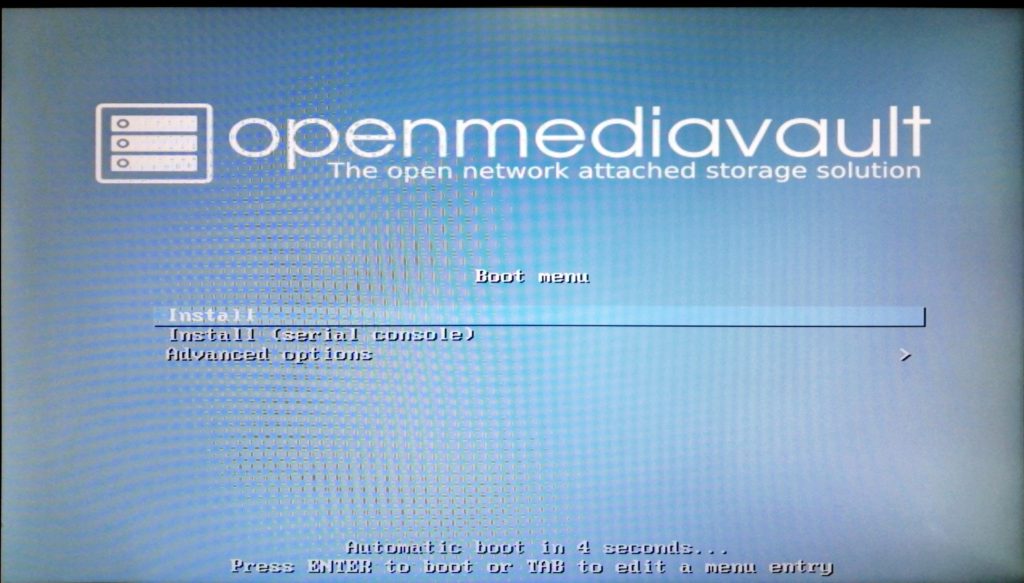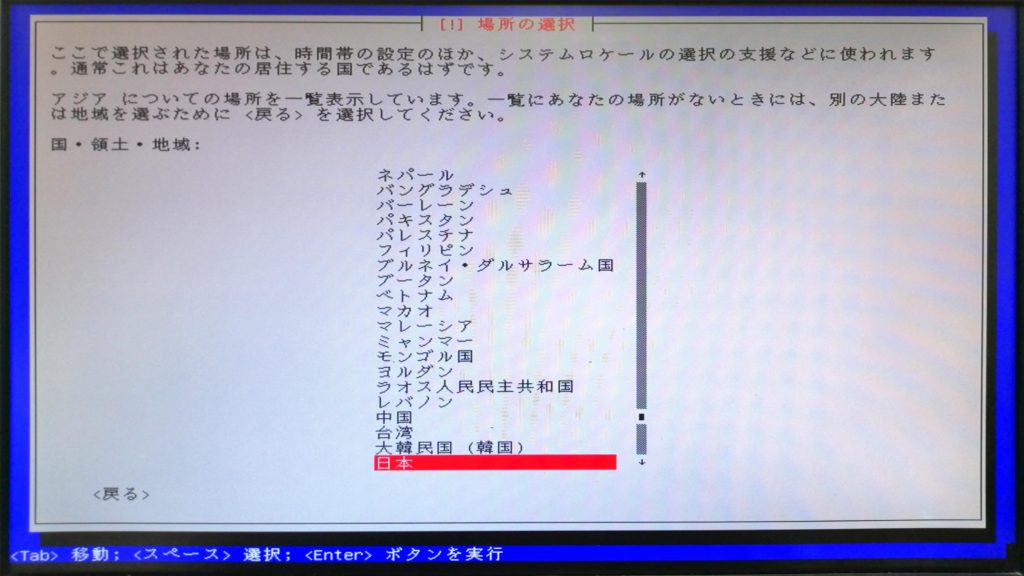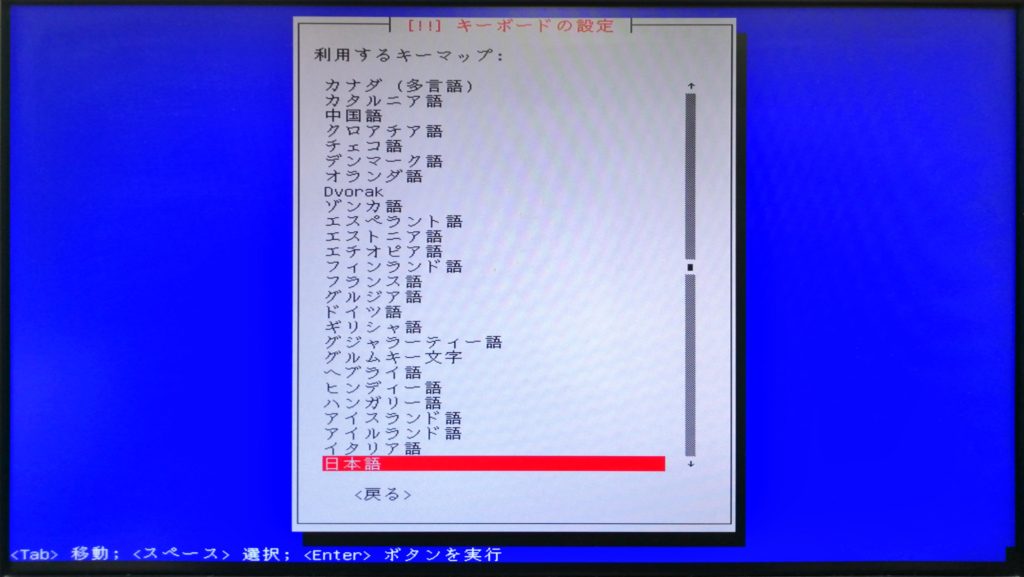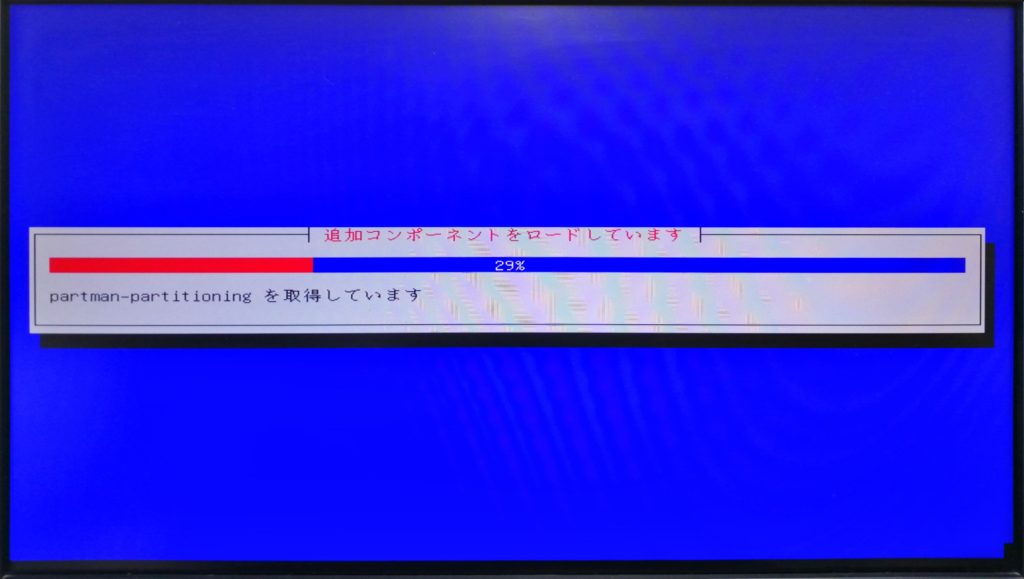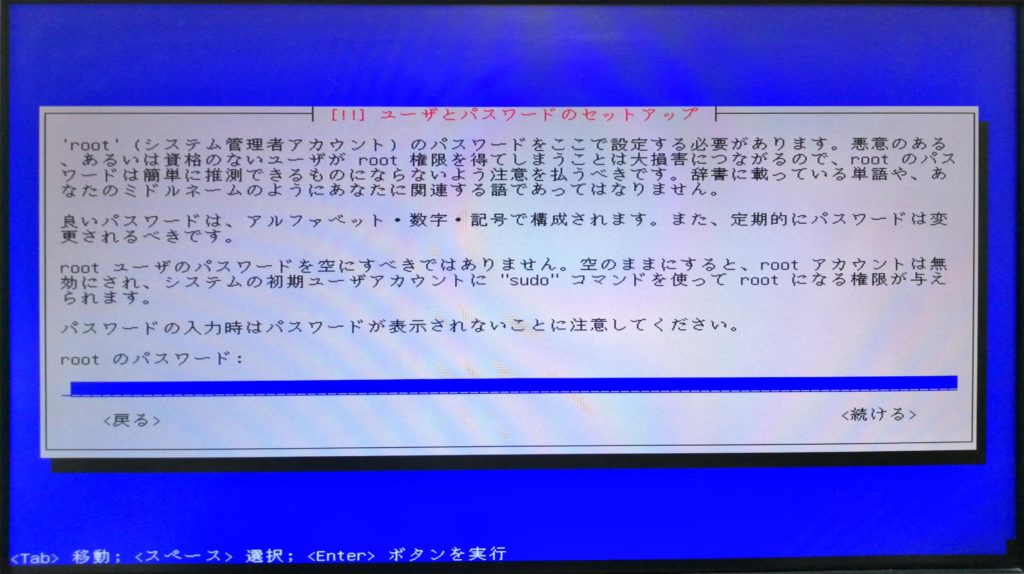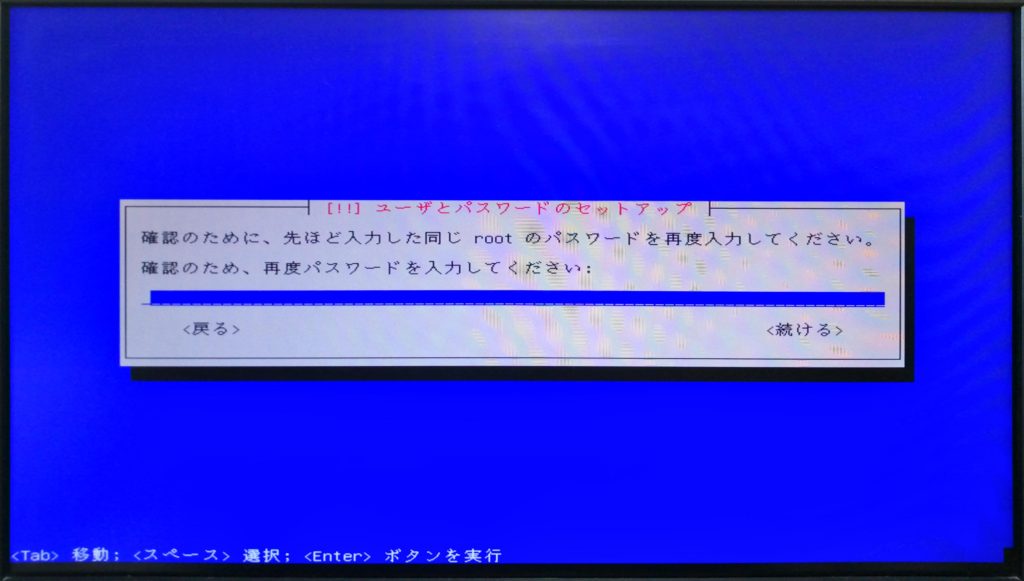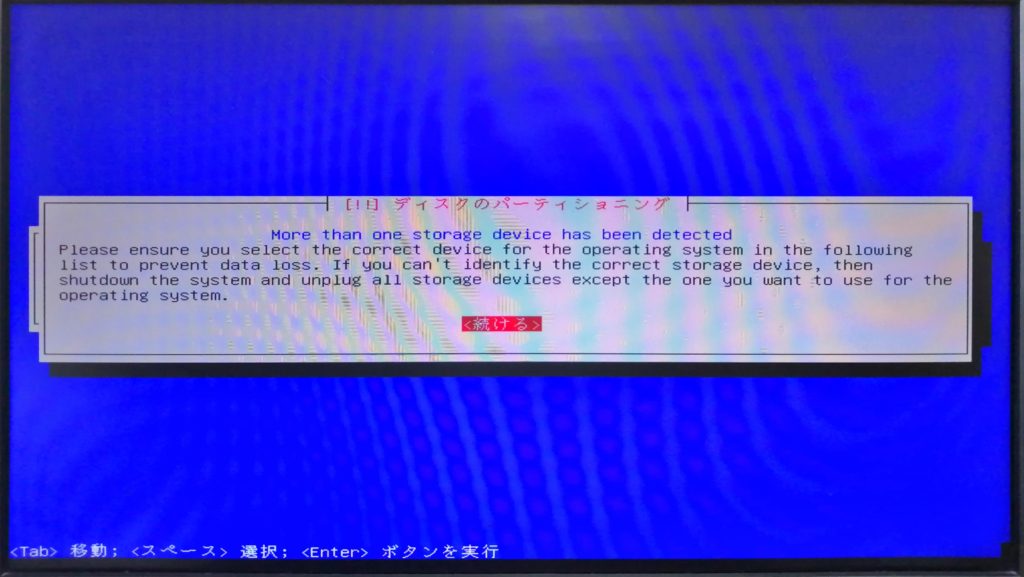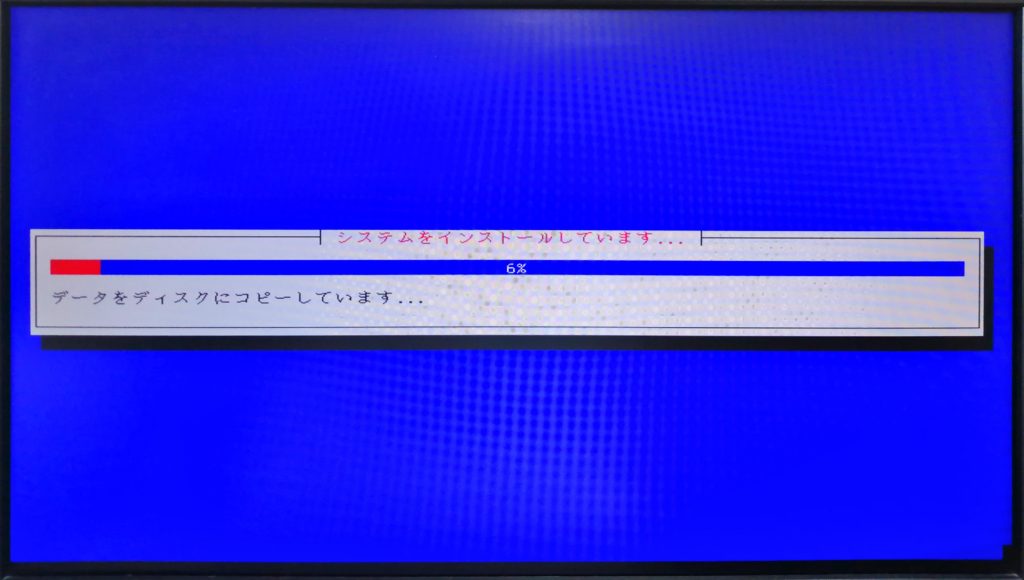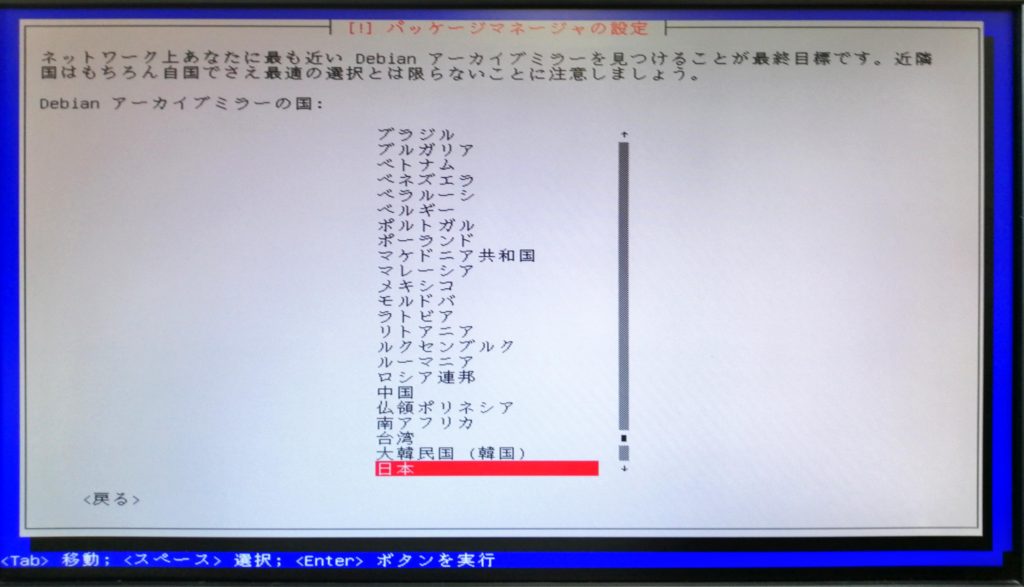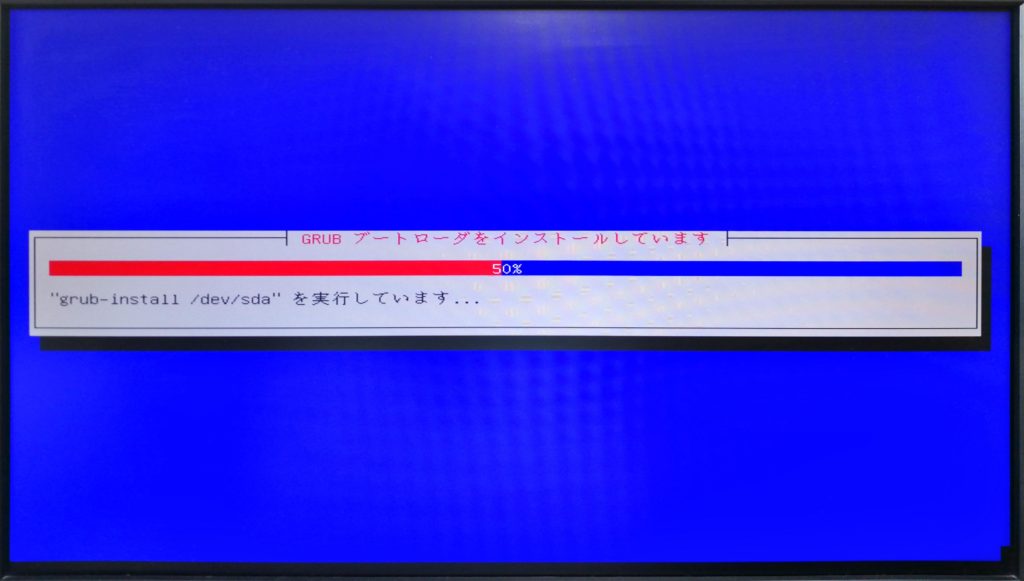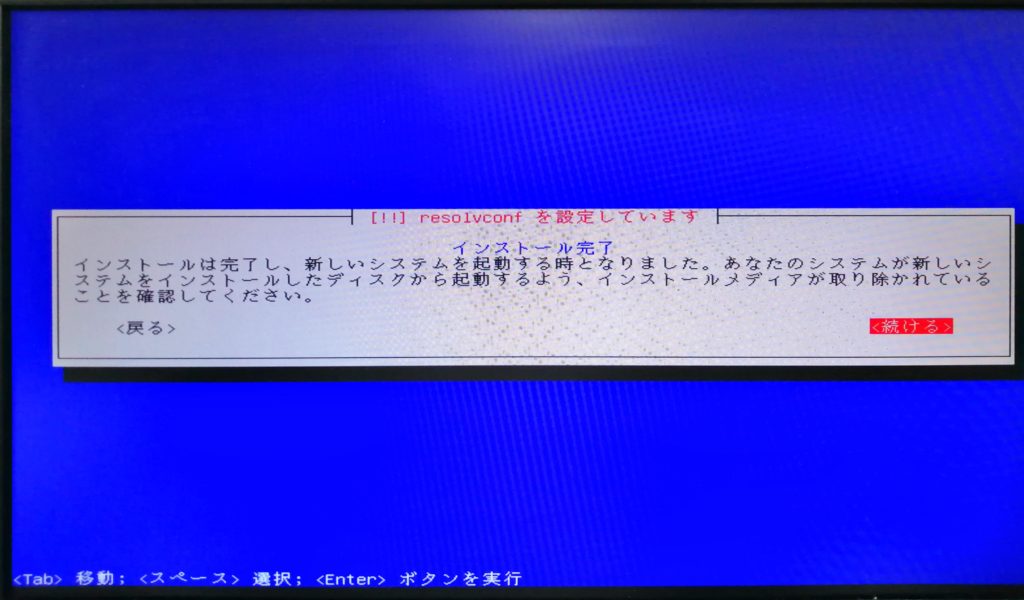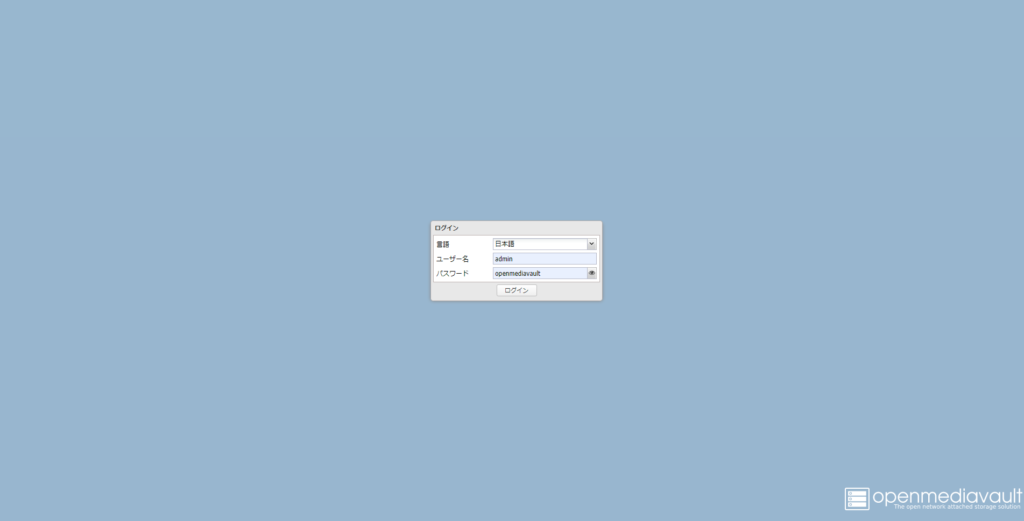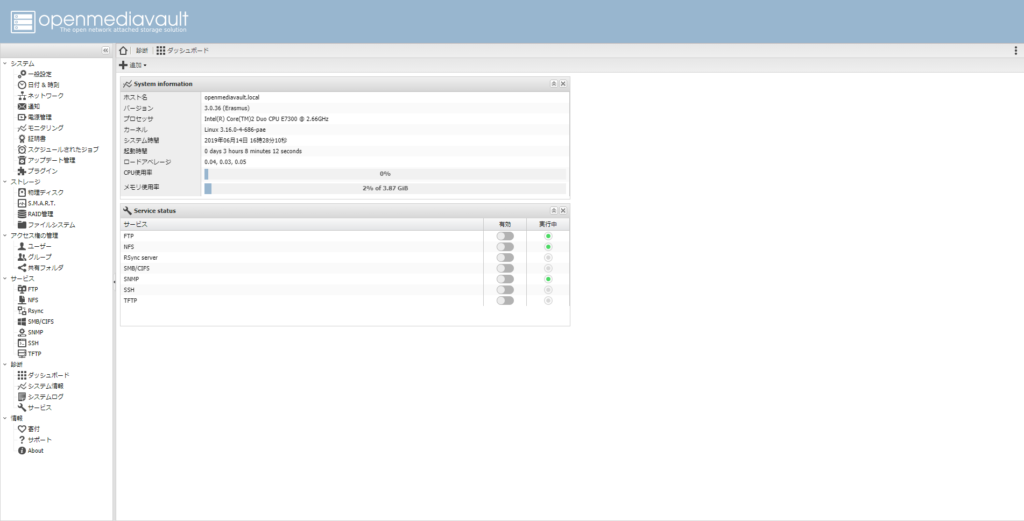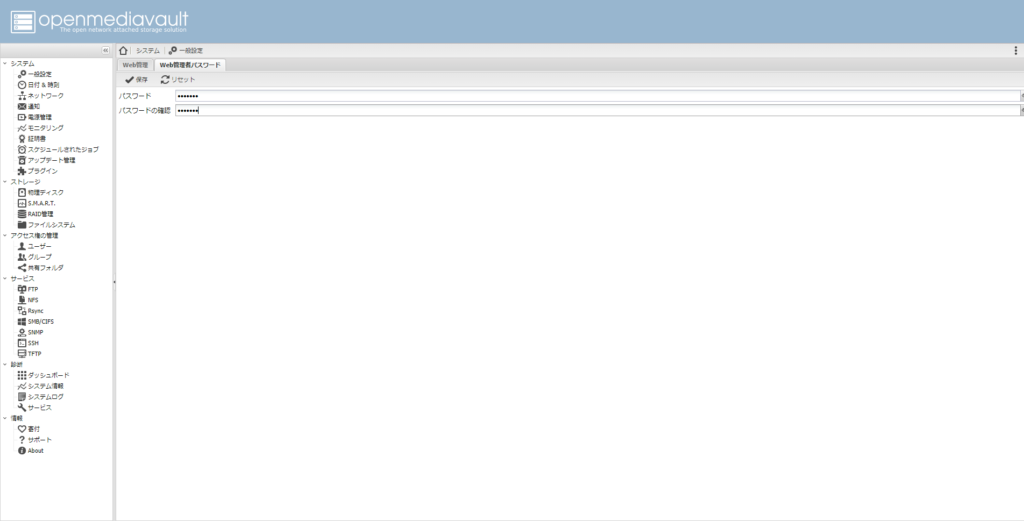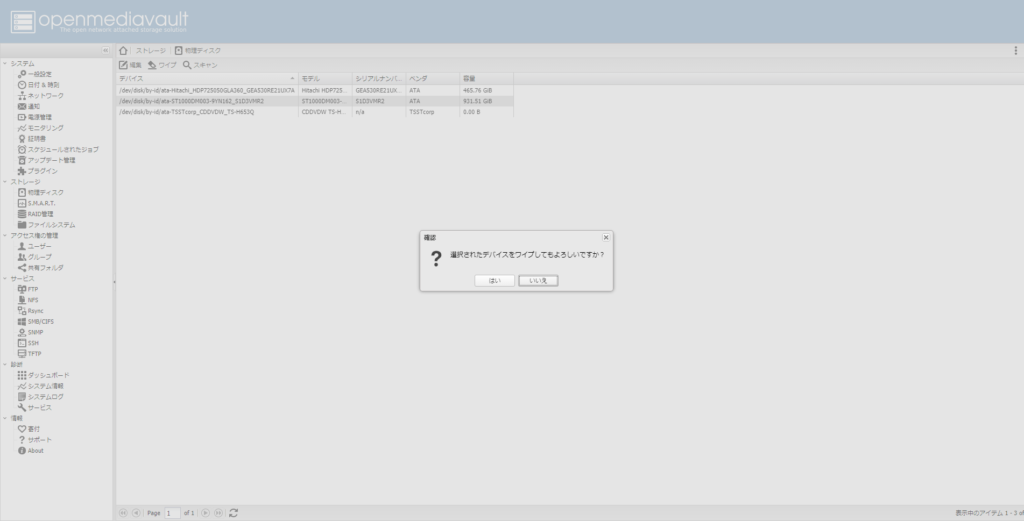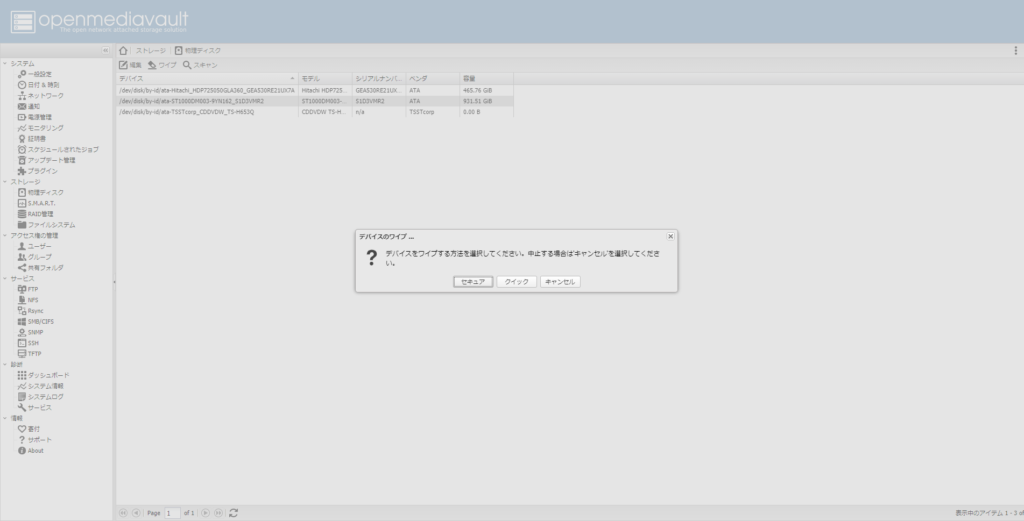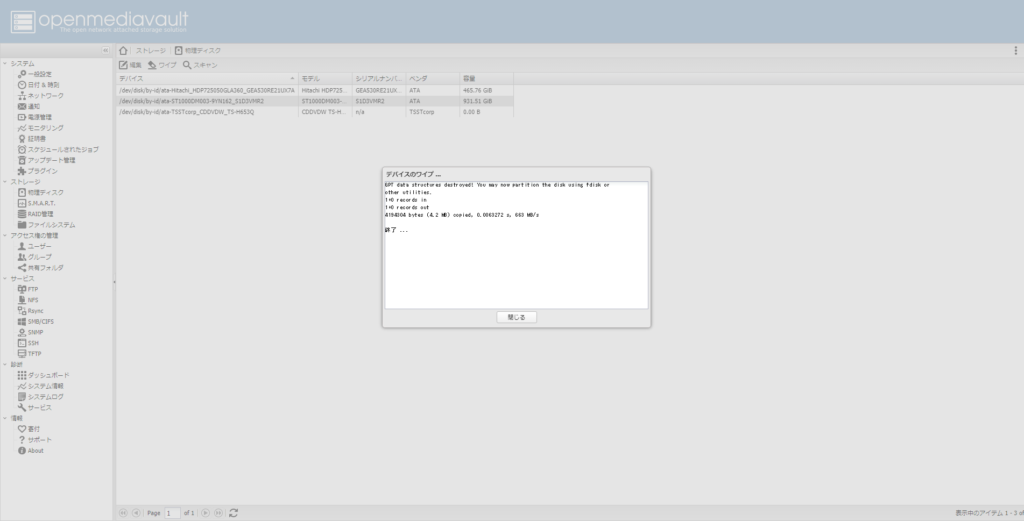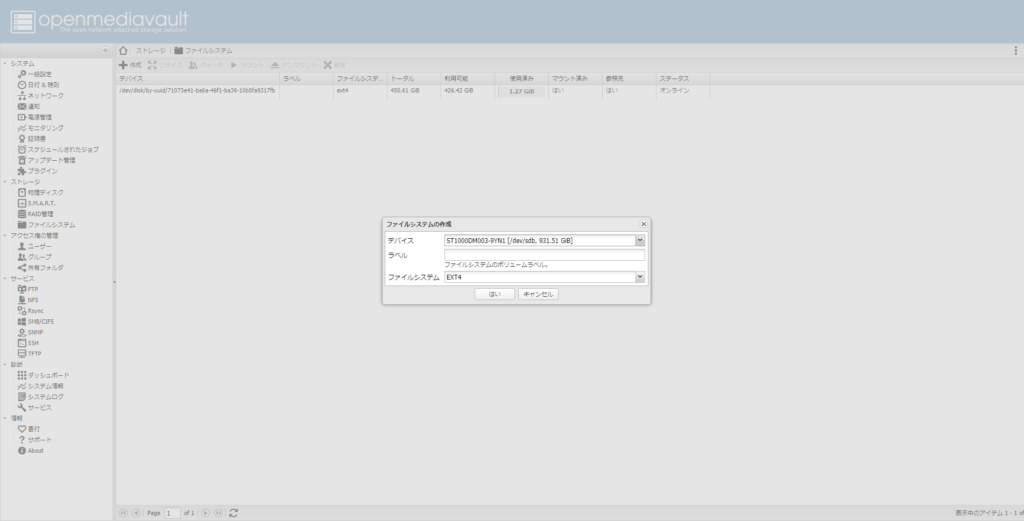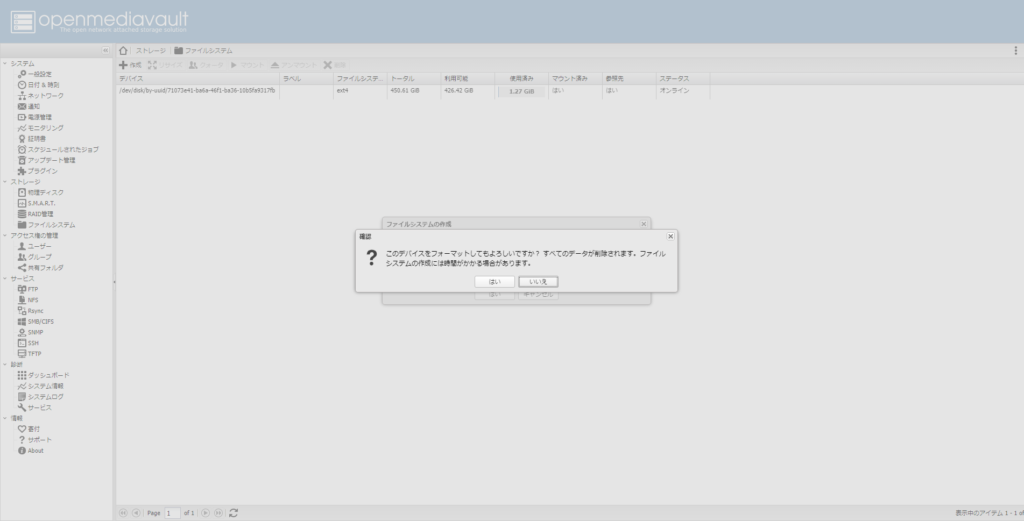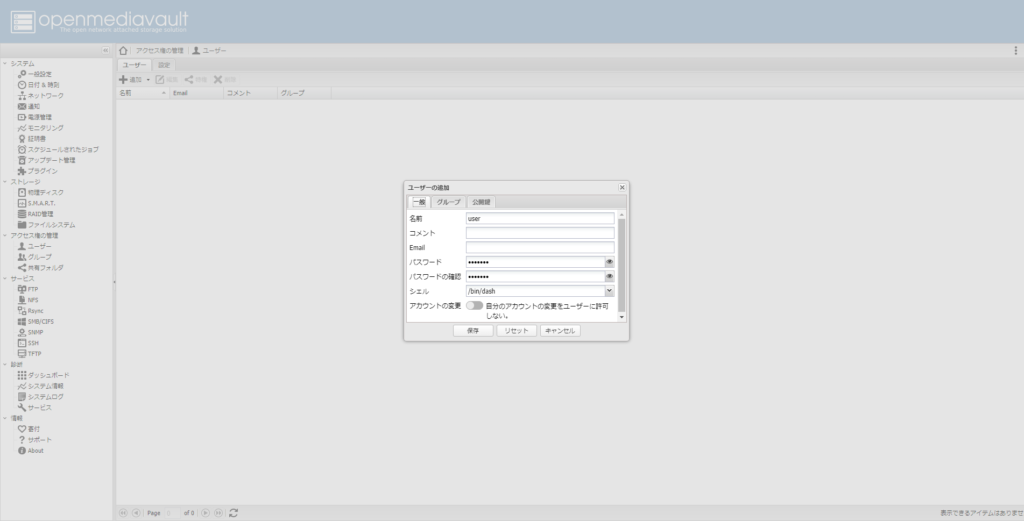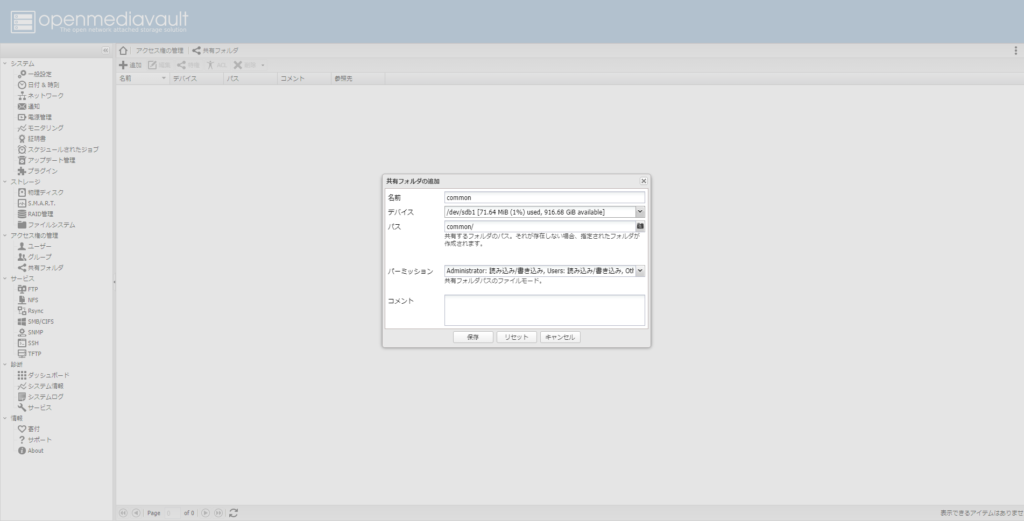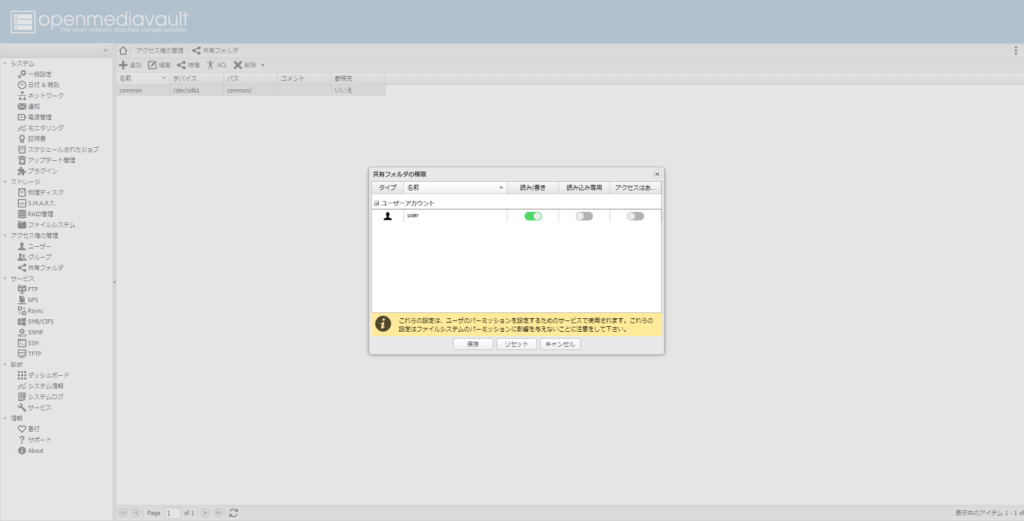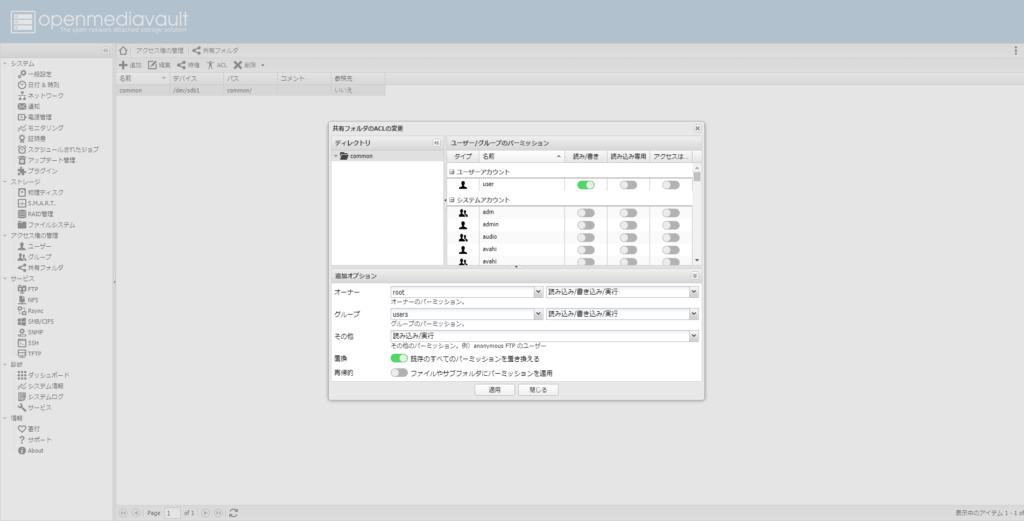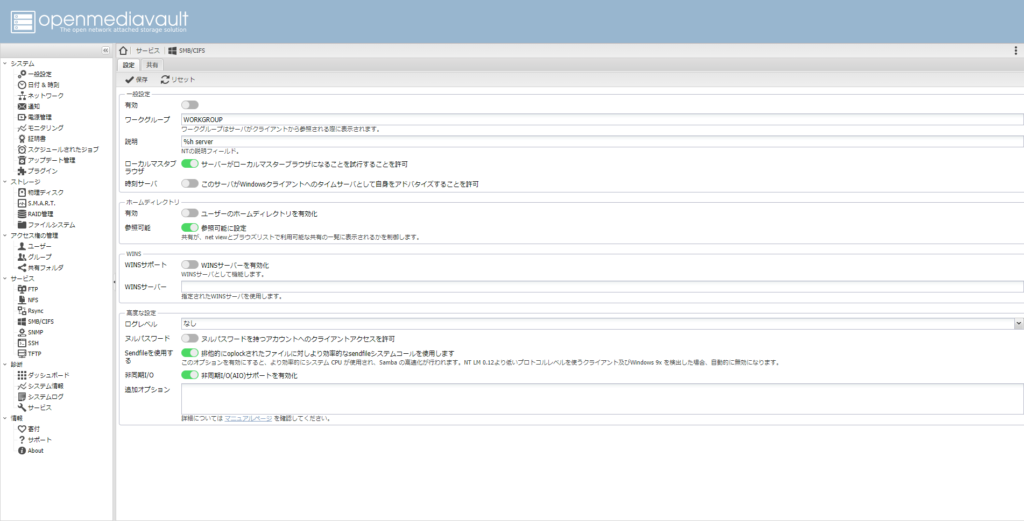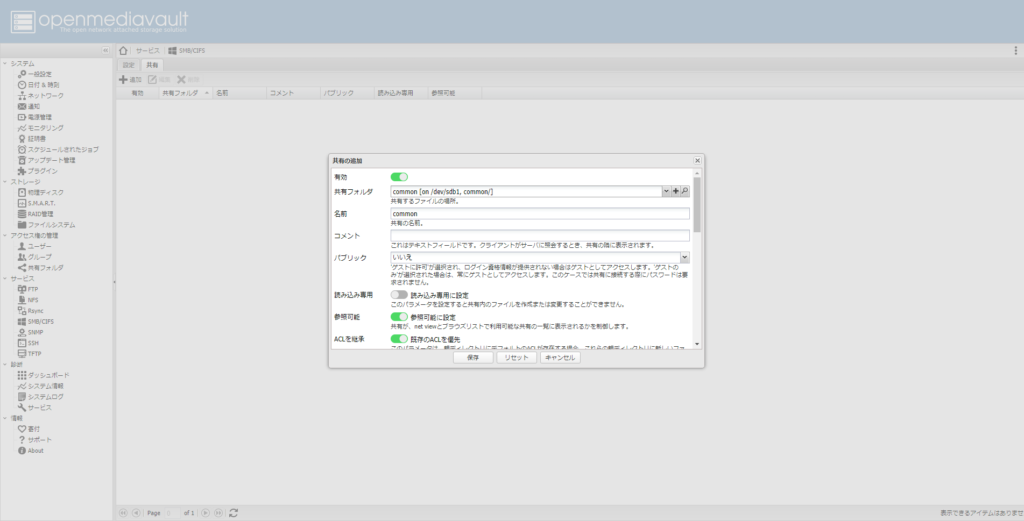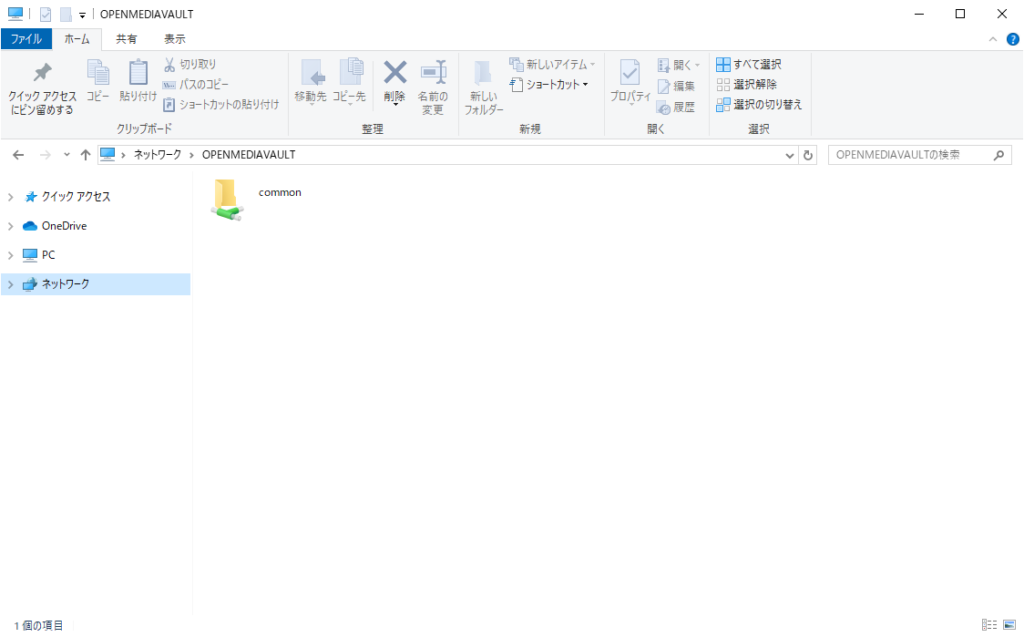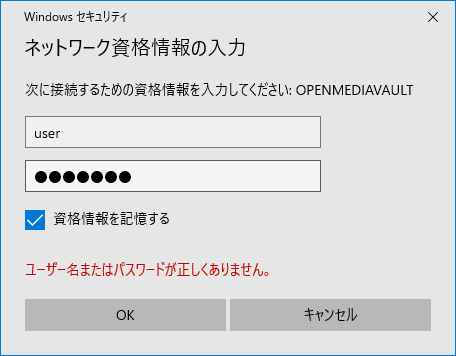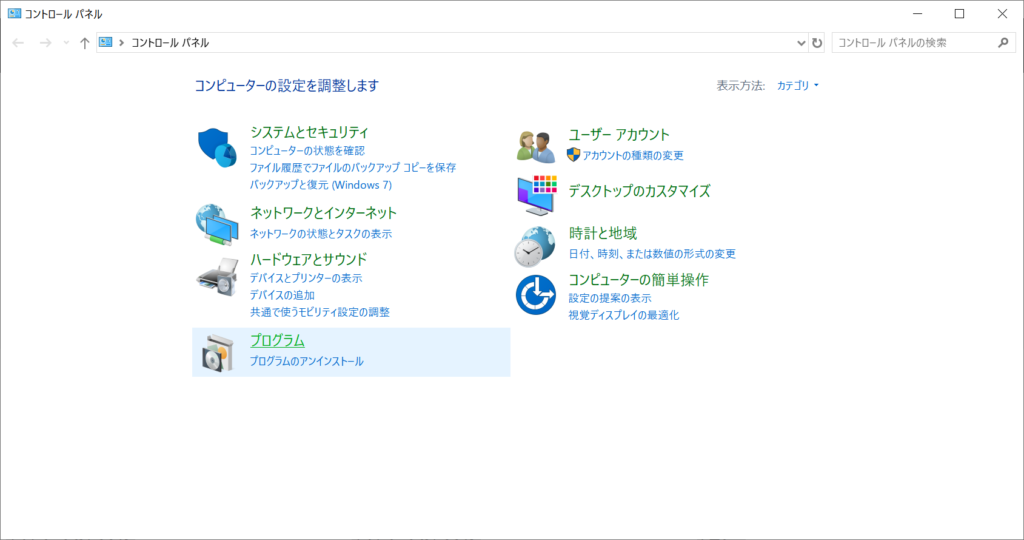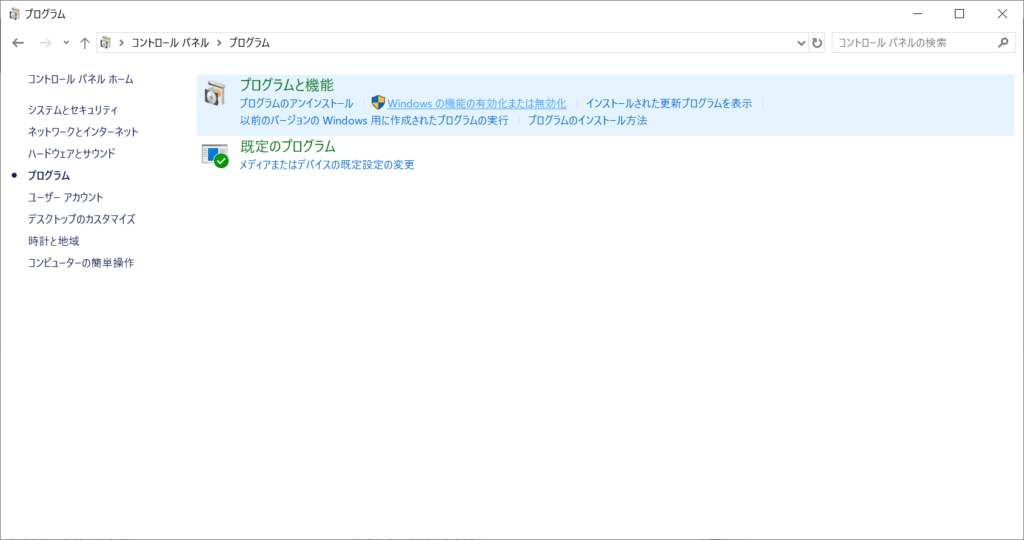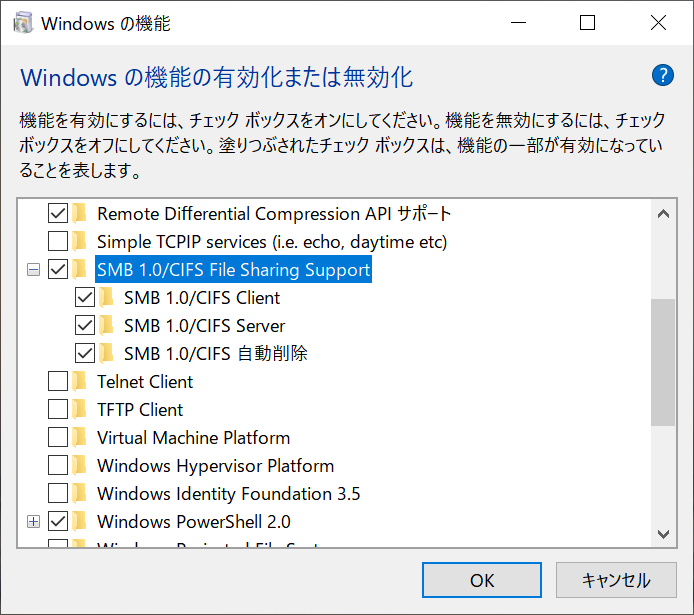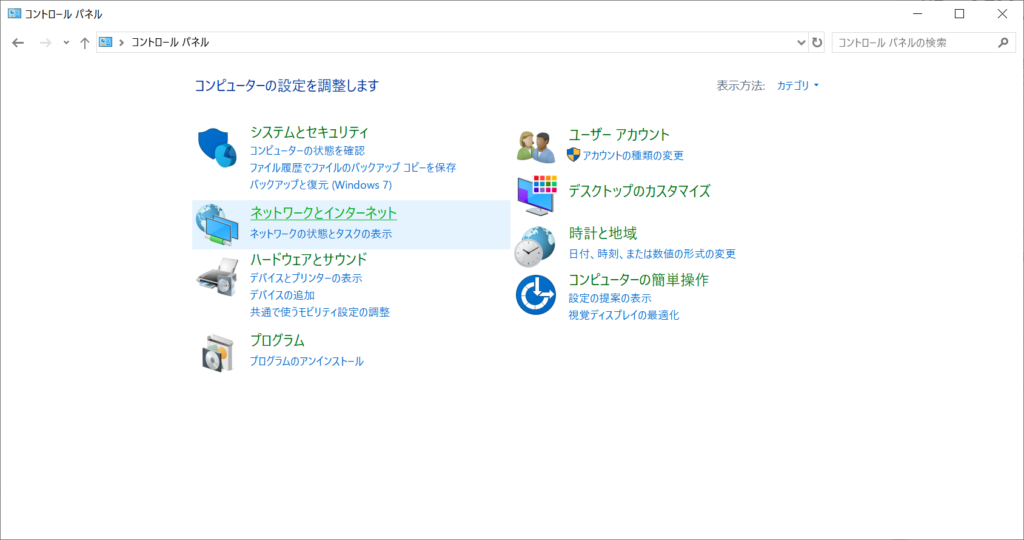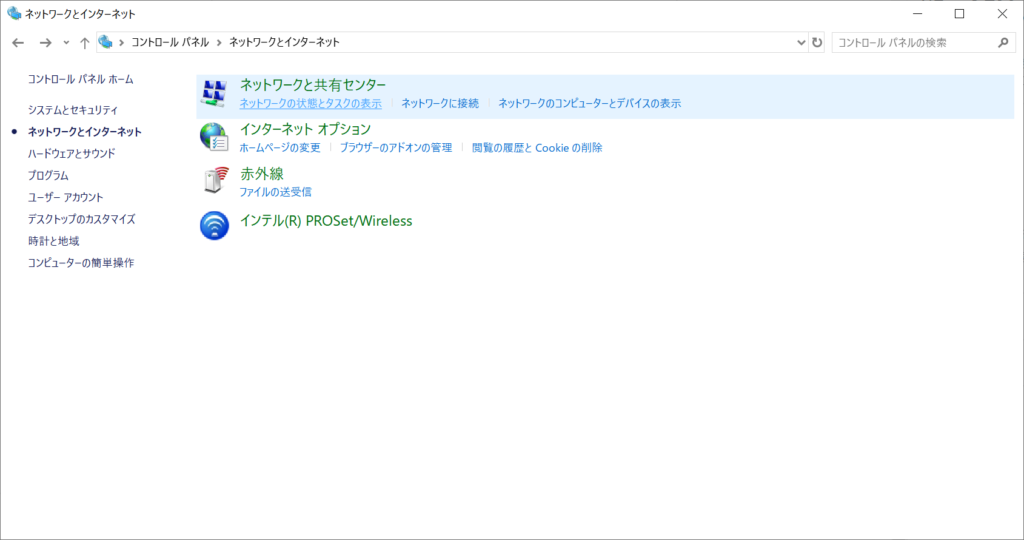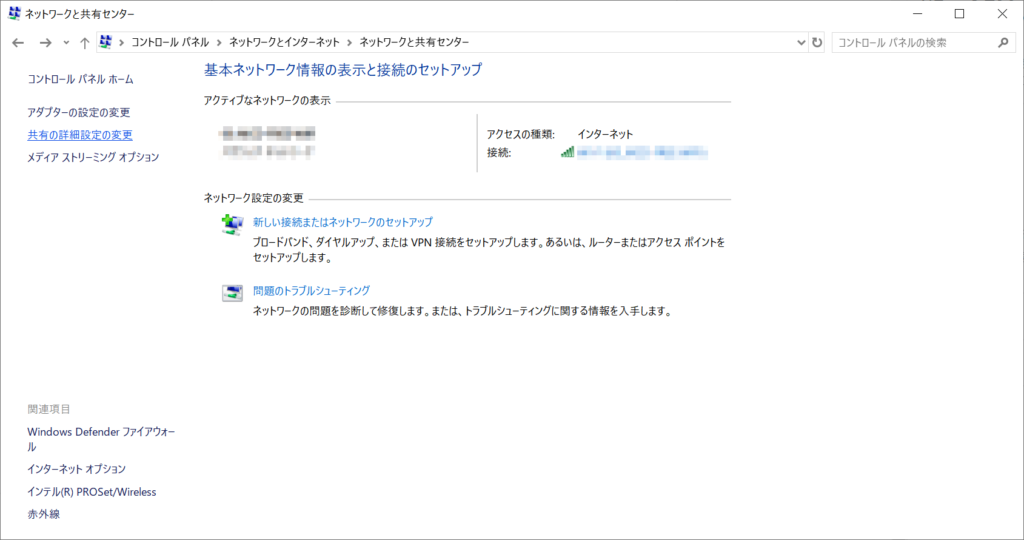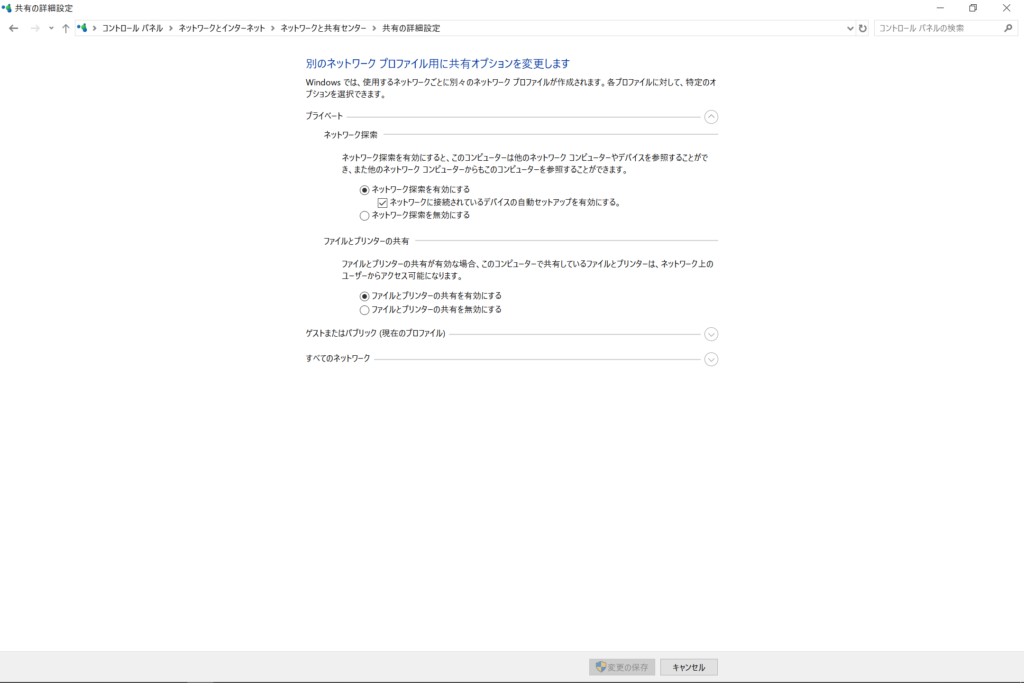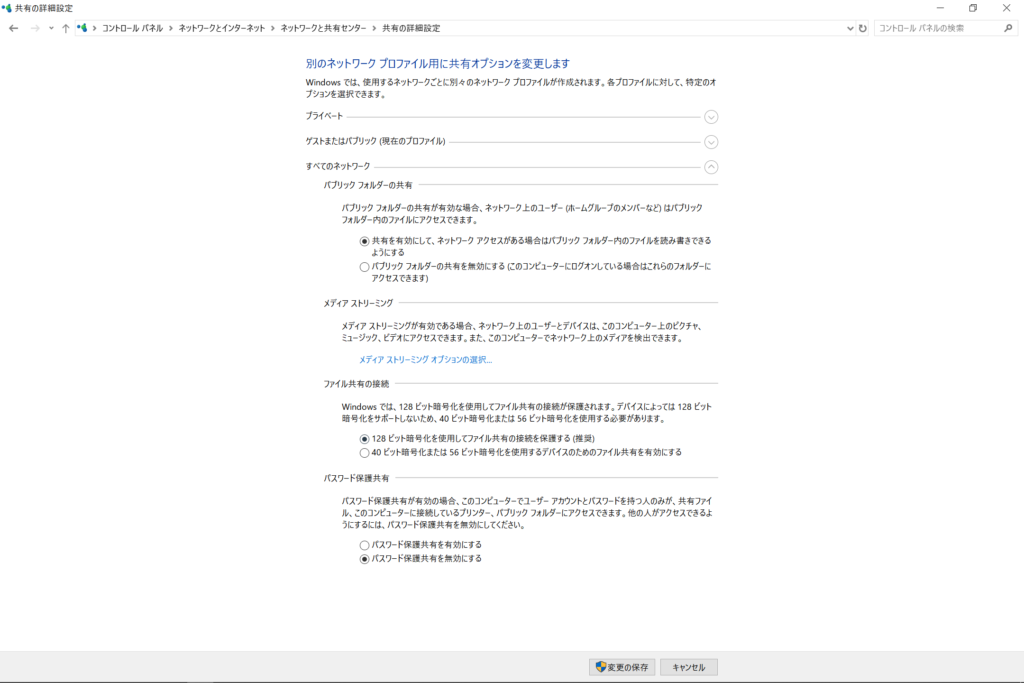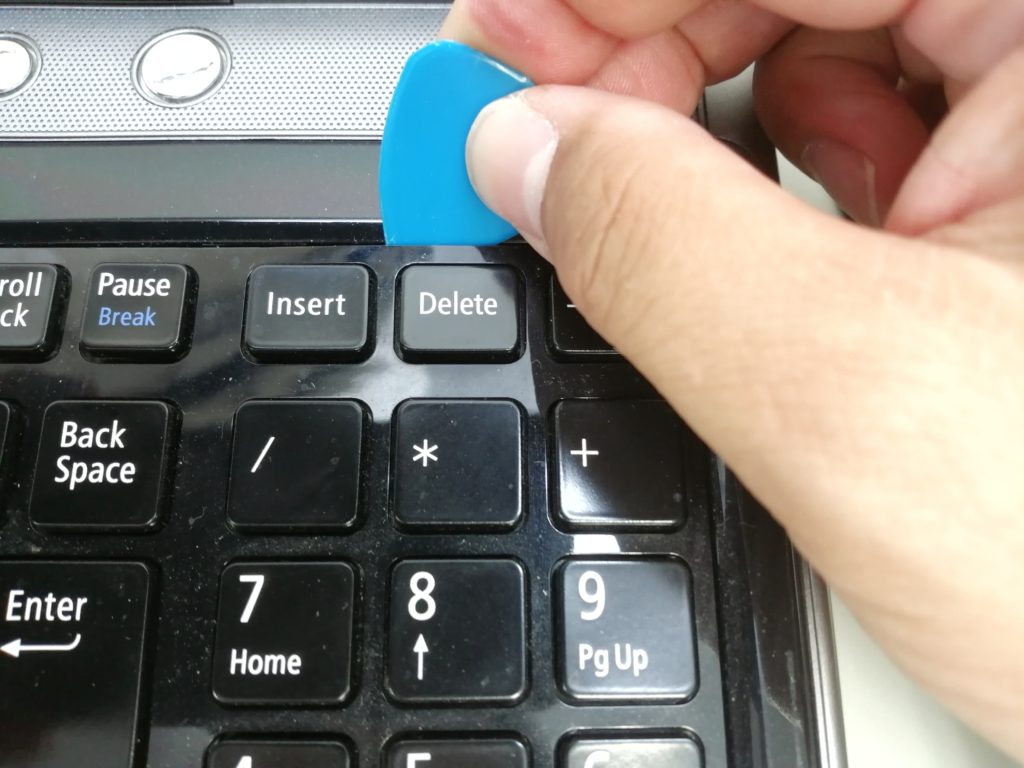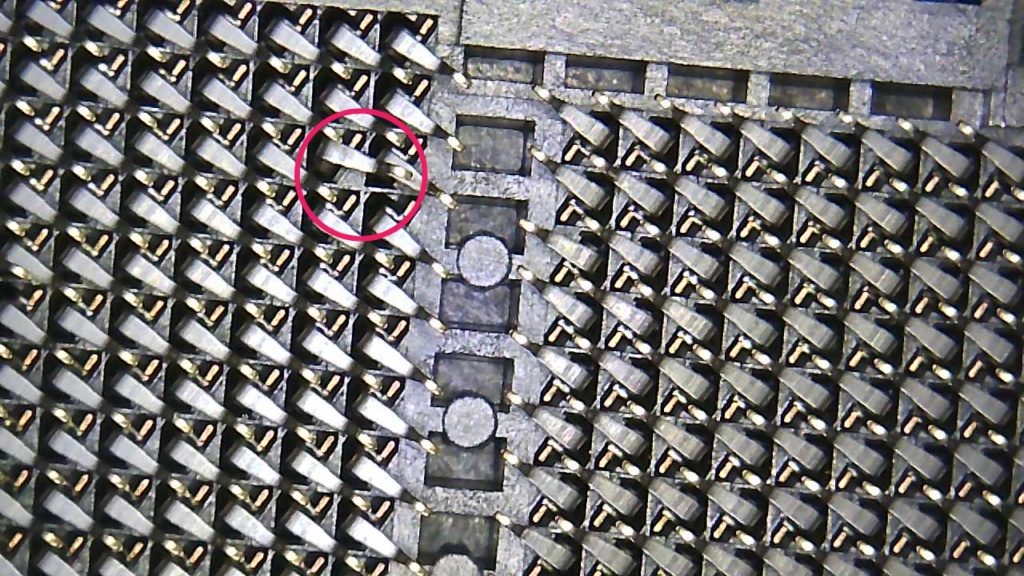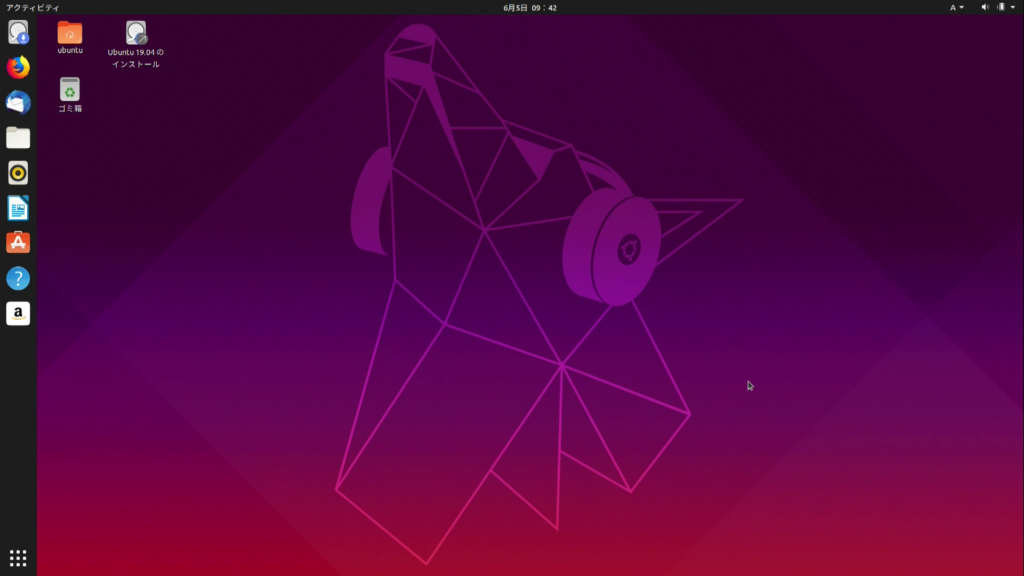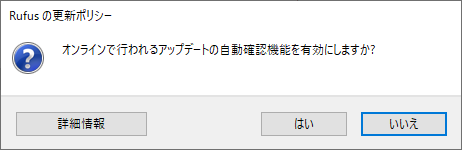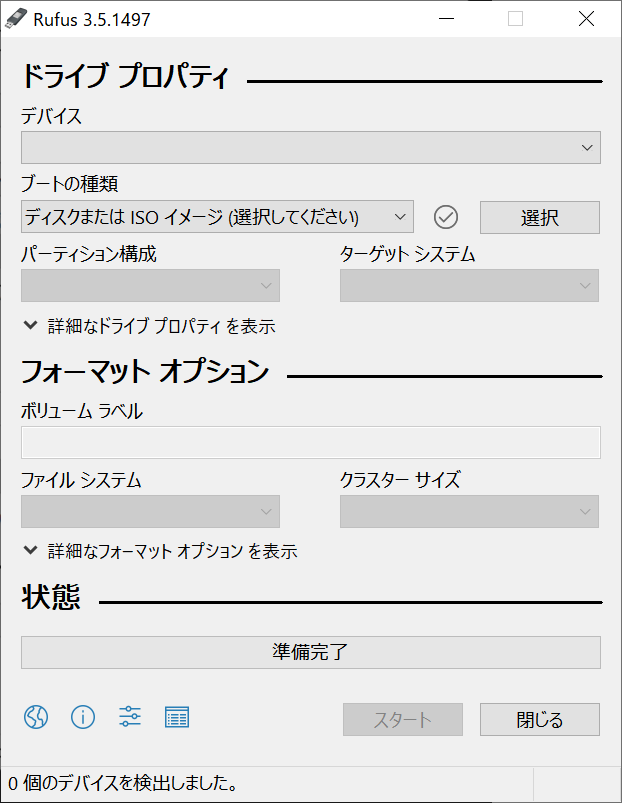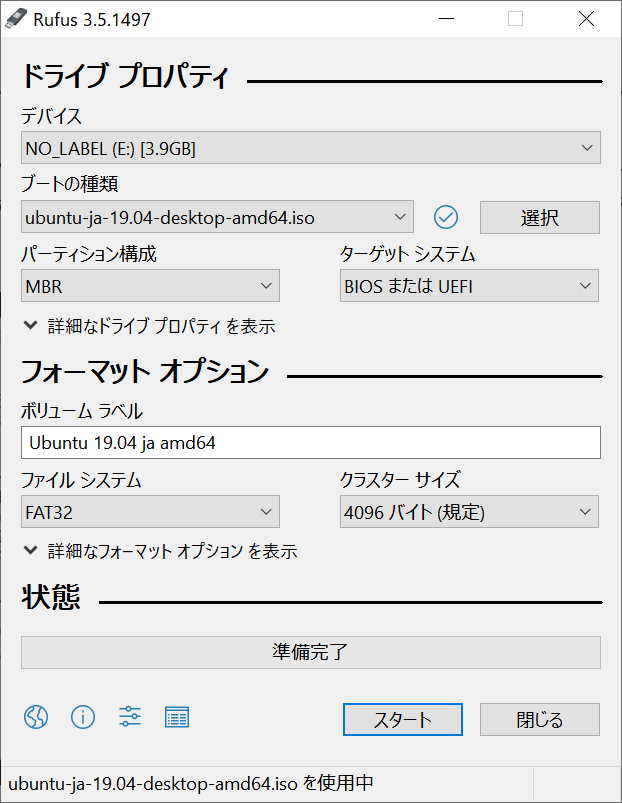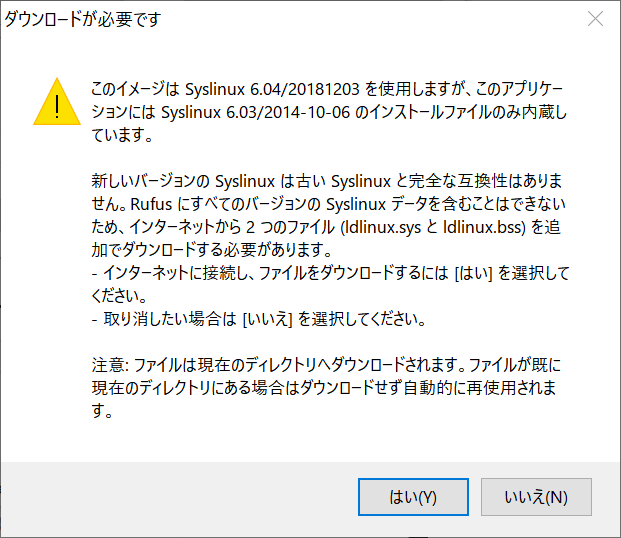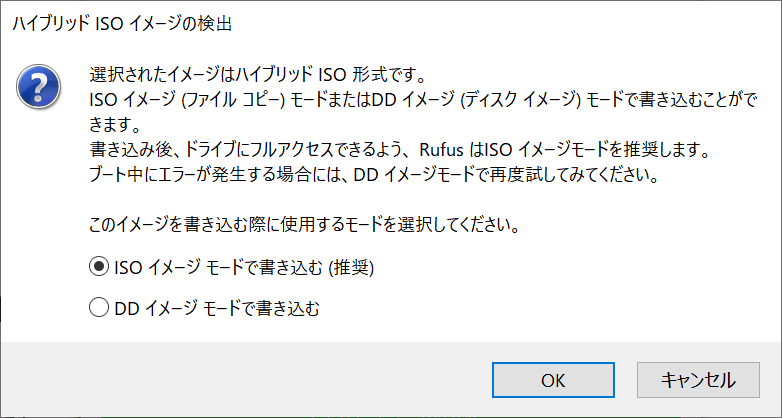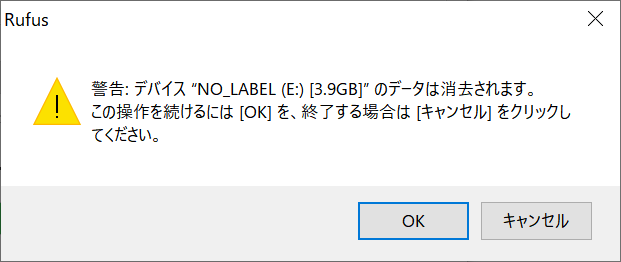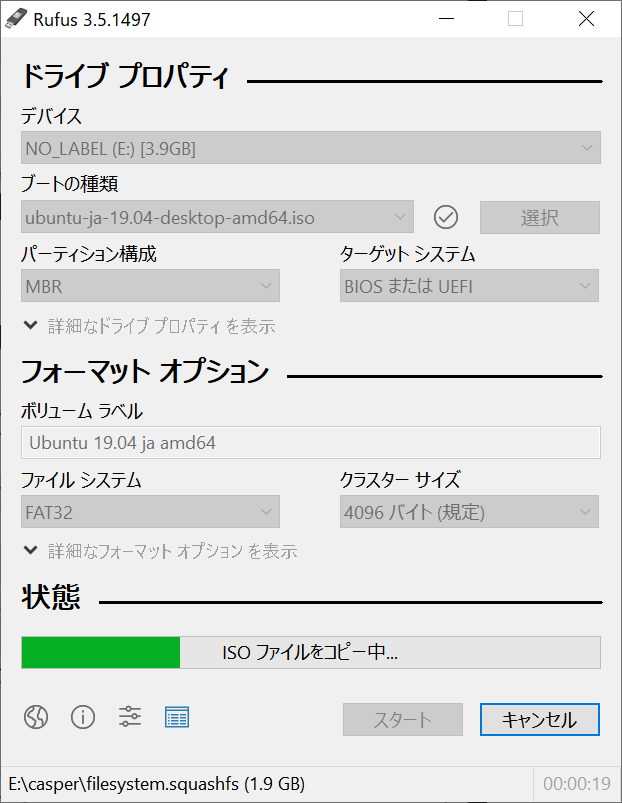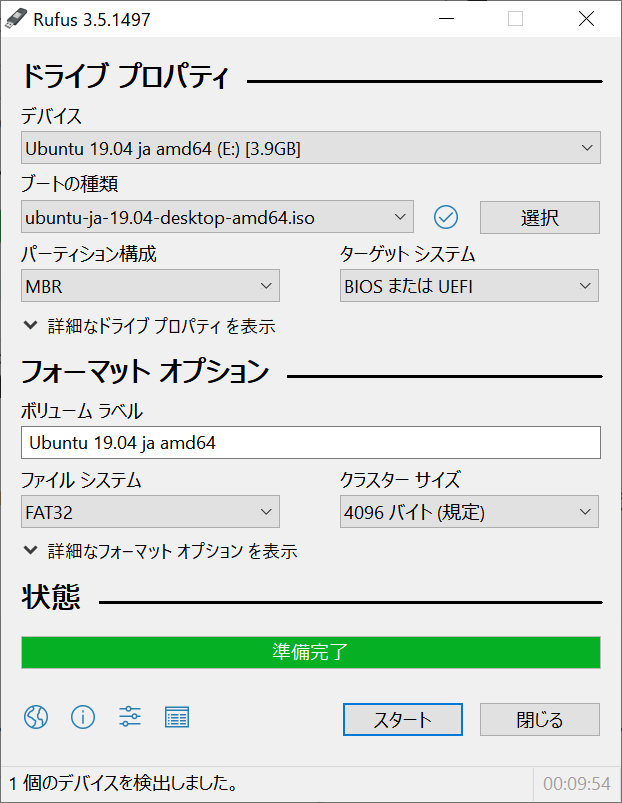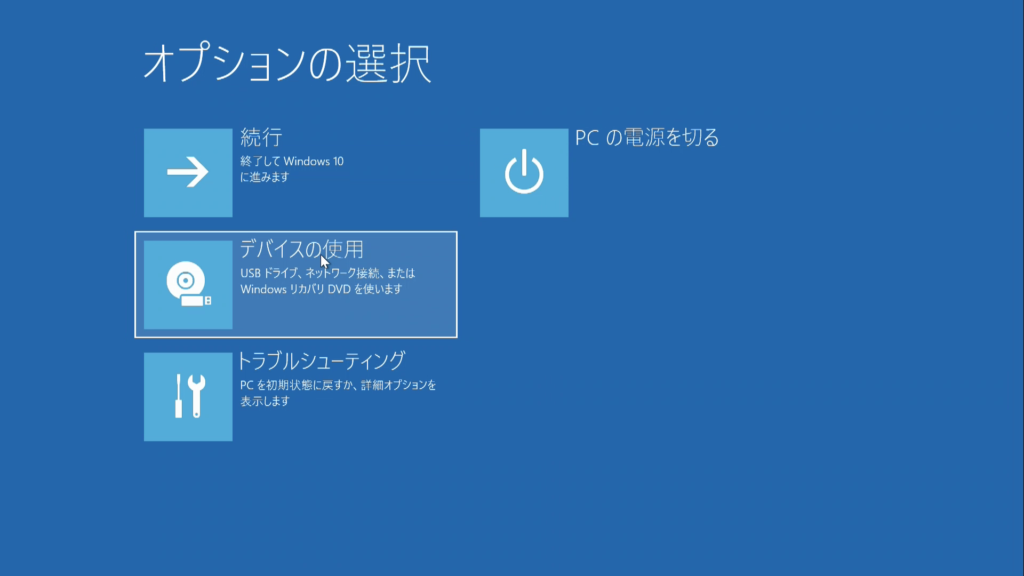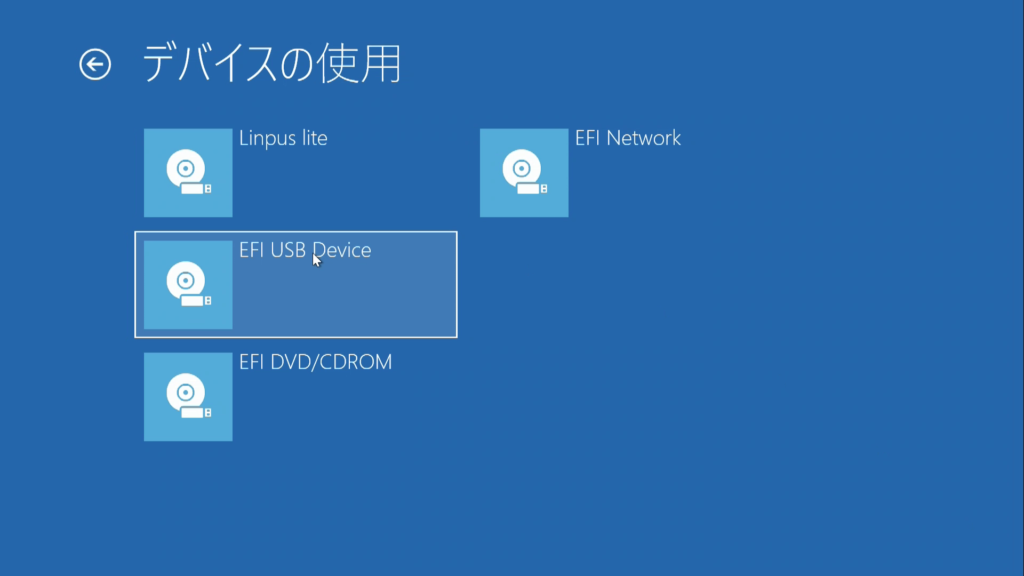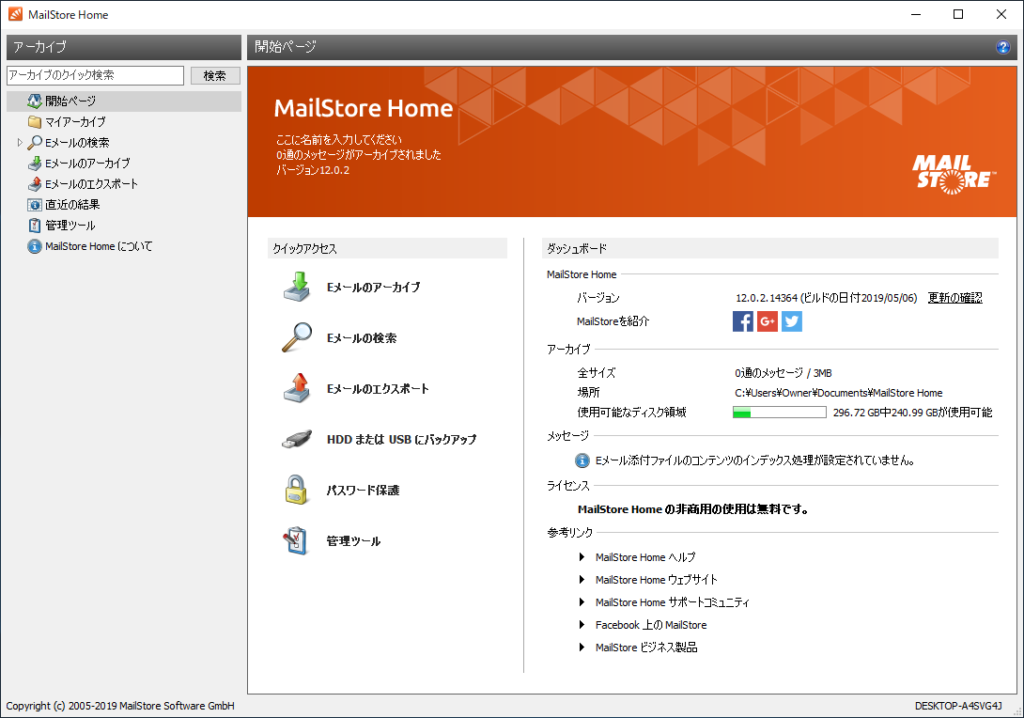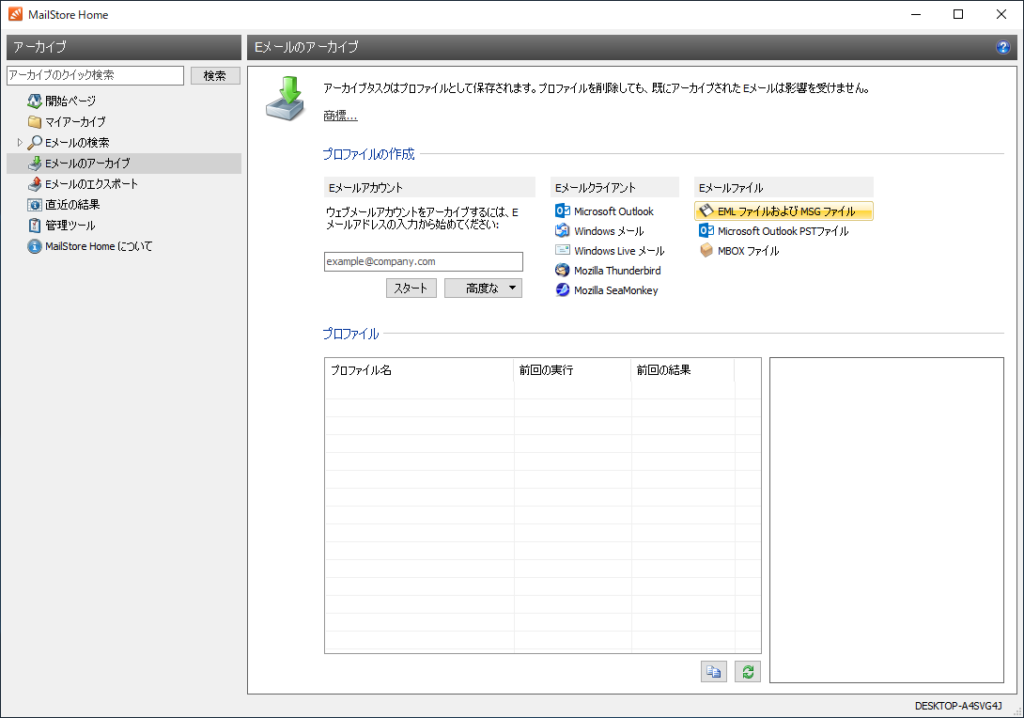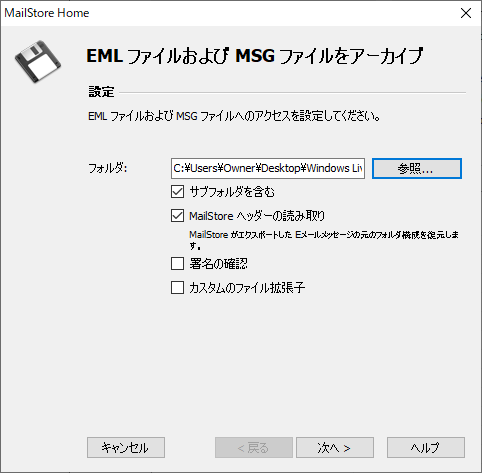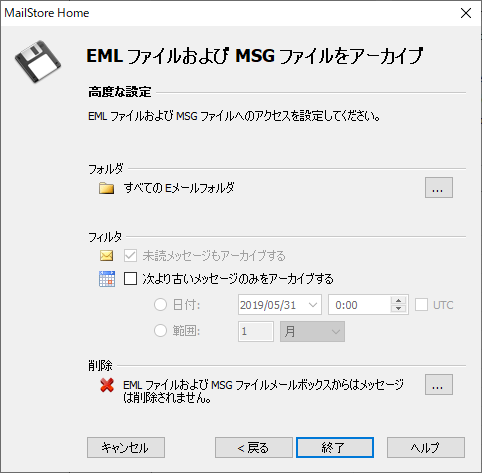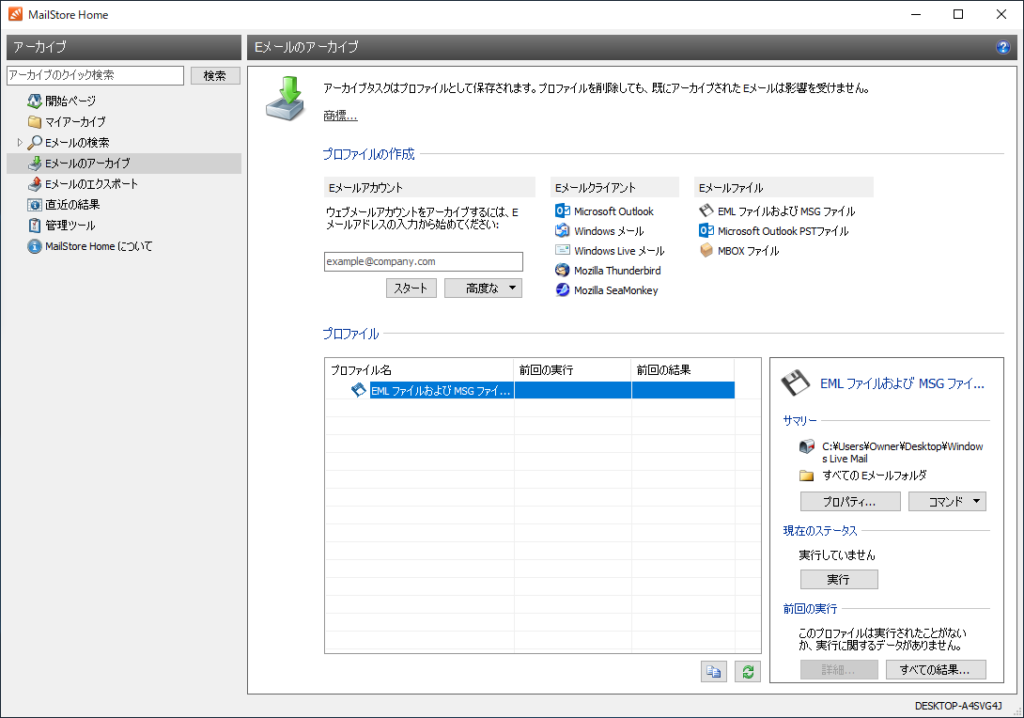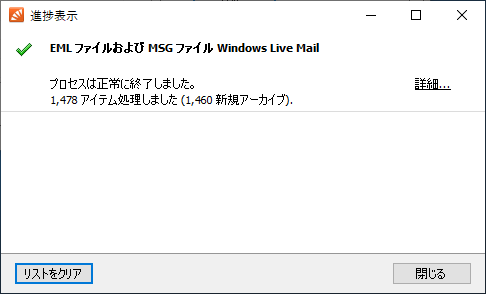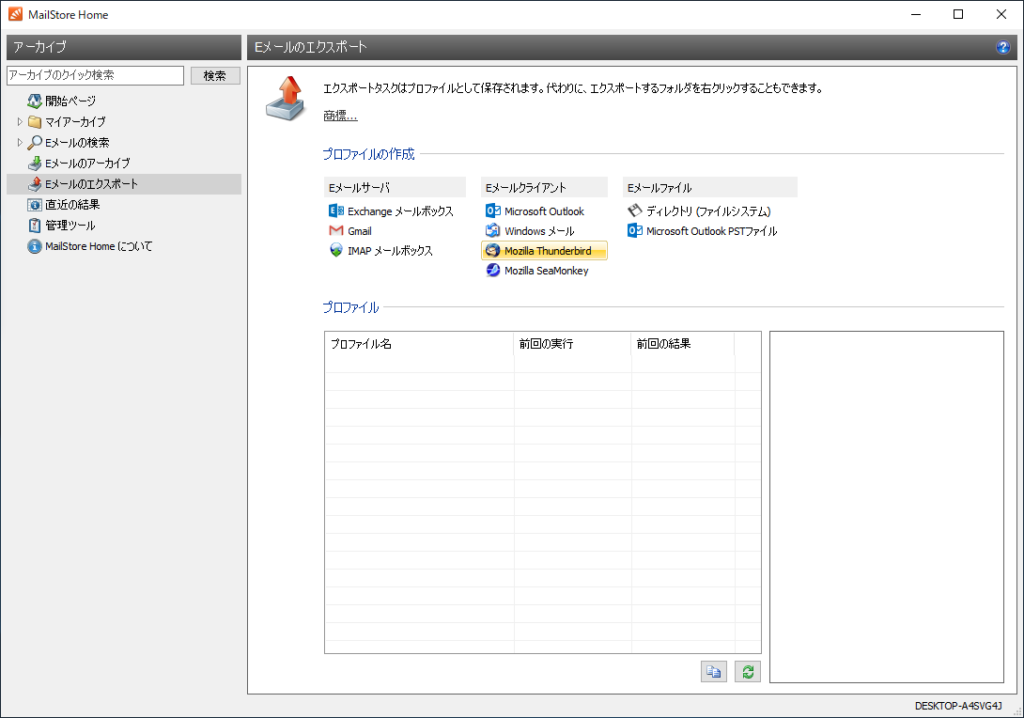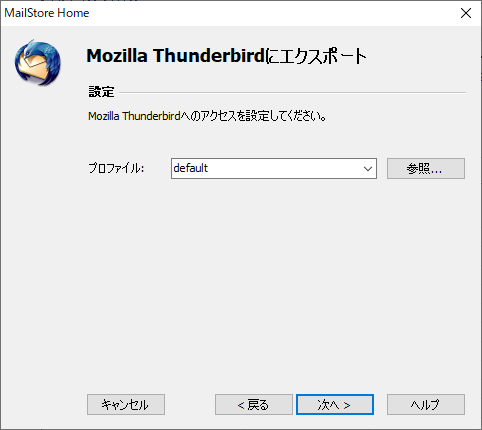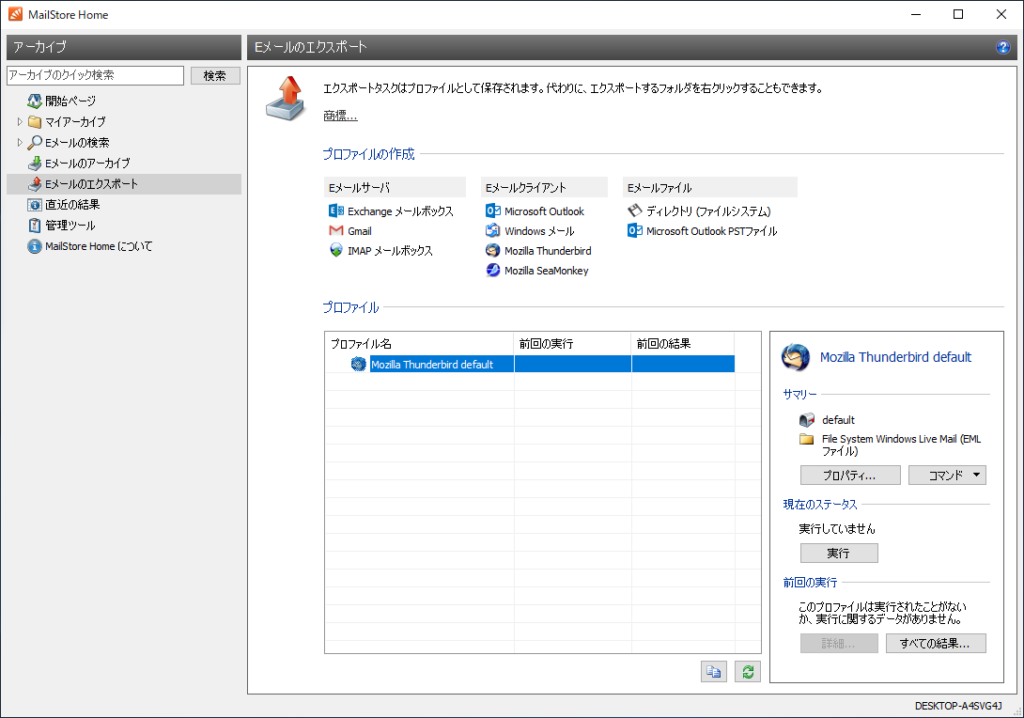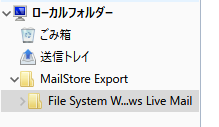長年使用してきたPCは、新しいWindows OSにアップグレードして使用するにはスペックが低く再利用できないことも多く、Windows7のOSの延長サポートも2020年1月で終了しますので新しいPCに買い替えるしかないと考えるかもしれません。新しいPCに買い替えた後使わなくなったPCは通常は使わなくなりますが、普通に動作するPCであればNASとして再利用できる方法があります。今回は、OpenMediaVaultを使ってNASとして再利用する方法をご説明します。
OpenMediaVaultとは
OpenMediaVaultは、DebianベースのNASに特化したシステムです。他にもFreeNasもありますが高スペックが要求されますので古いPCにインストールするのであればOpenMediaVaultをお勧めします。
OpenMediaVaultに求められているPCのスペックはそれほど高くなく、IntelやAMD等のx86/x64のCPUかARMのCPUでありRAMが1GB以上、HDDは4GBあればインストールできます。Windows Vista時代のPCやラズベリーパイなどのSBCでもインストール可能です。今回は、HP Compaq dc5800シリーズを使ってインストールしてみます。
さらに詳しいOpenMediaVaultに関する情報は以下のサイトからご覧になれます。
https://www.openmediavault.org/
OpenMediaVaultをインストールメディアを作成する
まず、インストールするディスクを作成するために OpenMediaVaultのイメージをダウンロードします。
今回ダウンロードするISOファイルは、下記のURL内にあります。
https://sourceforge.net/projects/openmediavault/files/
今回のPCはi386のISOファイルでないとカーネルパニックを起こしますので「3.0」のフォルダ内にある 「openmediavault_3.0.36-i386.iso」 をダウンロードします。
ダウンロードしたイメージをUSBメモリに書き込むには「Ecther」が便利です。以下のURLからEtcherをダウンロードしPCにインストールします。
https://www.balena.io/etcher/
「Etcher」を起動すると以下の画面が表示されます。「Select Image」をクリックしてダウンロードしたイメージファイルを選択します。
イメージを書き込むUSBメモリをPCに挿し「Flash!」のボタンをクリックします。
USBメモリにイメージが書き込まれます。
書き込みの後メディアに書き込まれたデータに誤りがないかをチェックがされます。
イメージが作成されると「Flash Complete!」の画面に変わります。
OpenMediaVaultをインストールする
次に、作成したUSBメモリを「OpenMediaVault」をインストールするPCに挿しUSBメモリから起動します。起動すると以下の画面が表示されますので「Install」を選択エンターをクリックします。
Select LanguageのLanguageで「日本」を選択しエンターボタンをクリックします。
場所の選択で「日本」を選択しエンターボタンをクリックします。
キーボードの設定の利用するキーマップで「日本語」を選択しエンターボタンをクリックします。
追加のコンポーネントを読み込みますのでしばらく待ちます。
ネットワークの設定のホスト名を入力し 「続ける」ボタンをクリックします。
ネットワークの設定のドメイン名を入力し「続ける」ボタンをクリックします。
ユーザとパスワードのセットアップのrootのパスワードを入力し「続ける」ボタンをクリックします。
ユーザとパスワードのセットアップのrootのパスワードを再度入力し「続ける」ボタンをクリックします。
ディスクのパーティショニングで以下のメッセージが出ますので、「続ける」ボタンをクリックします。
ディスクのパーティショニングのパーティショニングするディスクを選択しエンターボタンをクリックします。
システムのインストールが始まりますのでしばらく待ちます。
パッケージマネージャの設定のDebianアーカイブミラーの国で「日本」を選択しエンターボタンをクリックします。
インストールが続きますのでしばらく待ちます。
インストール完了の表示になりましたらインストールメディアのUSBメモリーを抜き「続ける」ボタンをクリックします。
再起動すると以下のような画面が表示になると正常にインストールされてNASの起動が完了しました。
ブラウザからOpenMediaVaultの設定をする
NAS起動できましたら他のPCからブラウザを開きネットワークの設定のホスト名またはドメイン名を入力し管理画面を開きます。初期設定で設定した場合は、以下の通りです。
http://openmediavault/
ログインページが表示されますので、言語は「日本語」、ユーザ名は「admin」、パスワードは「openmediavault」を入力してログインボタンをクリックします。
ログインすると下図のようなダッシュボードの画面が表示されます。
まず始めにログイン時のパスワードを変更しましょう。システム‐一般設定を開きパスワードを変更します。パスワードとパスワードの確認を入力し「保存」ボタンをクリックします。
次にNASとして使用するHDDを初期化します。ストレージ‐物理ディスクを開きNASとして使用するHDDを選択し「ワイプ」をクリックします。選択したデバイスをワイプしてもよろしいですか?と表示されますので間違いないか確認し「OK」ボタンをクリックします。
デバイスをワイプする方法を選択してください。中止する場合はキャンセルを選択してください。と表示されますので「クイック」をクリックします。
デバイスをのワイプが始まります。終了と表示されましたら「閉じる」ボタンをクリックします。
ストレージ‐ファイルシステムを開き「+作成」ボタンをクリックします。デバイスから先ほどワイプしたデバイスを選択しファイルシステムは「EXT4」のままで「OK」ボタンをクリックします。
このデバイスをフォーマットしてもよろしいですか?すべてのデータが削除されます。ファイルシステムの作成に時間がかかる場合があります。のメッセージが表示されますので確認の上「はい」をクリックします。
ファイルシステムの作成が始まります。ファイルシステムは正常に作成されました。と表示されましたら「閉じる」ボタンをクリックします。
ファイルシステムの作成ができましたら「マウント」ボタンをクリックします。
次にユーザーを追加します。アクセス権の管理-ユーザーを開き、「+追加」をクリックします。一般のタブの名前、パスワード、パスワードの確認を入力し「保存」をクリックします。
次に共有フォルダを作成します。アクセス権の管理-共有フォルダを開き「+追加」をクリックします。名前に共有フォルダ名を入力、デバイスを選択、パス名を入力、パーミッションを選択し「保存」をクリックします。
追加した共有フォルダに特権を追加します。「特権」をクリックします。共有フォルダの権限に読み書きなどの権限を与えて「保存」をクリックします。
さらに追加した共有フォルダのACLを変更します。ACLをクリックします。ユーザーに読み書きなどの権限を与えて「適用」をクリックします。
最後にWindowsからアクセスするためにSMBの有効化を行います。サービス-SMB/CIFSを開きます。設定タブの一般設定の有効をONにして「保存」ボタンをクリックします。
共有タブの「追加」をクリックします。共有フォルダを選択し「保存」ボタンをクリックします。NASの設定は以上です。
WindowsPCからNASにアクセスする
エクスプローラーを開きネットワークをみます。コンピューターの中の「OPENMEDIAVAULT」を開きます。commonという共有フォルダがありますので開きます。
下図のようなネットワーク資格情報の入力画面になりますので、ユーザー名とパスワードを入力し資格情報を記録するにチェックを入れ「OK」ボタンをクリックします。
OpenMediaVaultで作成した共有フォルダにアクセスできるようになりました。NASの設定が少し難しく思われますが、設定ができればその後は共有フォルダにアクセスして使用するだけですので諦めずに設定してみましょう。