ワイヤレス機能のないノートPCにワイヤレス機能を追加するには、USBドングルで追加できますがワイヤレスLANとBluetoothの2つを追加するにはそれぞれのUSBドングルが必要となります。USBポートを2つ塞ぐ上ワイヤレスの感度もよくありませんので内蔵タイプのワイヤレスカードとアンテナを取り付けることでワイヤレス機能を追加してみます。
ワイヤレスカードが取り付けられるか判断する
まず始めに注意事項としてPCを分解するとメーカー保証がなくなり故障の原因となりかねませんので、分解はあくまで自己責任で行ってください。
ノートPCを分解してワイヤレスカードが取り付けるスロットがあるか確認します。今回使用した機器は、富士通 LIFEBOOK S935/K を使って確認します。

メモリーとバックアップ電池の間にスロットがありワイヤレスカードが取り付けられるスペースがあります。このスロットはM.2タイプですのでM.2 / NGFFタイプのワイヤレスカードとMHF4タイプのアンテナを選び購入します。

ノートPCの機種によりスロットの形状が異なりますのでコネクタにあったワイヤレスカードとアンテナを選ぶ必要があります。主なスロットの形状には以下のタイプがあります。
さらに、ワイヤレスカードによりアンテナのコネクタ端子が異なります。主なアンテナのコネクタ端子のタイプは以下の通りです。
ワイヤレスカードとアンテナを取り付ける
まずワイヤレスカードをスロットに挿入してネジ止めします。
アンテナの取り付けは液晶パネルの上部に付けますのでアンテナケーブルが取り付けた際に長さが足りるか試しに仮置きしてみます。下写真のようにアンテナケーブルをそれぞれのヒンジを経由してワイヤレスカードに繋ぐことが出来そうですが、実際は液晶のケーブルが通るヒンジには隙間がなくアンテナケーブルは通すことが出来ませんでした。片側のヒンジにアンテナケーブルを2本通す方法で取り付けてみます。

液晶パネルのフレームを外しアンテナとケーブルを取り付けます。アンテナは液晶上部の両端に配置するのが理想的ですが、今回のケーブルは2本とも同じ長さでぎりぎりの長さですので通すヒンジ側に寄せてアンテナを取り付けケーブルを配置しました。

液晶パネルのフレームを組みなおし各ケーブルがヒンジの穴からきれいに出ているか確認します。

液晶パネルの部分を本体のベースに組み戻します。各ケーブルを元のコネクタに接続し、アンテナケーブルをワイヤレスカードに接続します。この時、指で押し込むと指の柔らかさでまっすぐ押し込めずにコネクタを破損する可能性がありますので細かい作業の出来る工具を使って上から下にまっすぐ押します。今回は先がセラミックの精密ドライバーを使いました。

コネクタはカチッとハマる感覚がありますのでその感覚がある事を確認し軽くケーブルを引っ張ってみます。ケーブルが抜けないようでしたら成功です。下写真のようにコネクタに接続できていればOKです。最後に他のケーブルが正しく接続されているか確認しボトムケースを組みます。

ワイヤレスカードのドライバーをインストールする
Windowsを起動し有線LANケーブルを繋ぎインターネットに接続できる環境にします。
デバイスマネージャーでワイヤレスの機能が動作しているか確認します。下図のように「ネットワークコントローラー」が動作していないデバイスがある場合はそのデバイスの上で右クリックしドライバーの更新を実行してください。
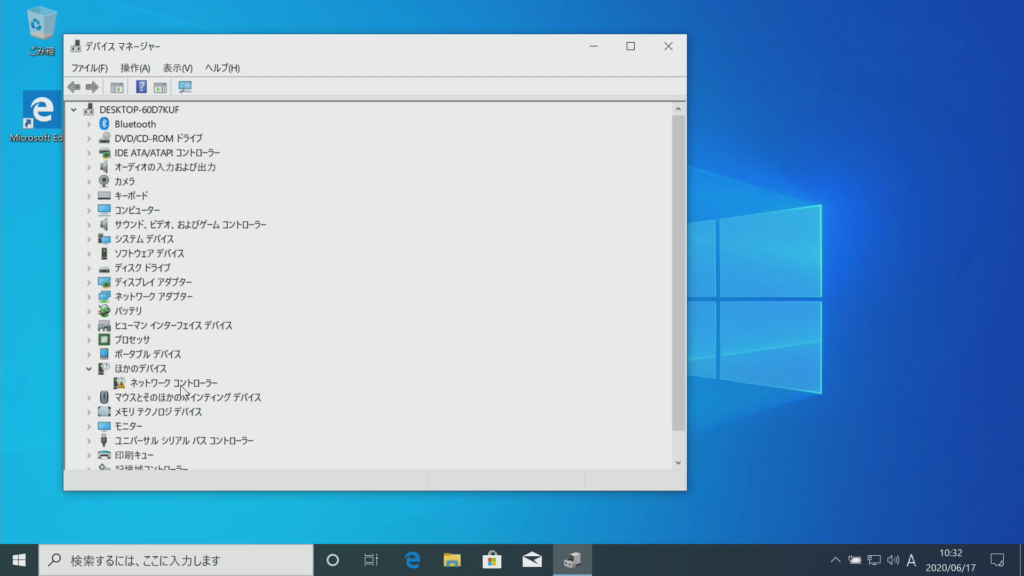
ドライバーの更新でインストールできない場合は、インテルドライバー&サポート・アシスタントを使ってドライバーのインストールを行います。
インテルドライバー&サポート・アシスタントのページを開き「今すぐダウンロード」をクリックしてインテルドライバー&サポート・アシスタントをダウンロードしてセットアップを実行しインストールします。
https://www.intel.co.jp/content/www/jp/ja/support/detect.html
インテルドライバー&サポート・アシスタントを起動すると下図のように更新可能なソフトウェアがある場合は、ダウンロードしインストールを行ってください。ドライバーのインストールの後は必ずOSを再起動します。
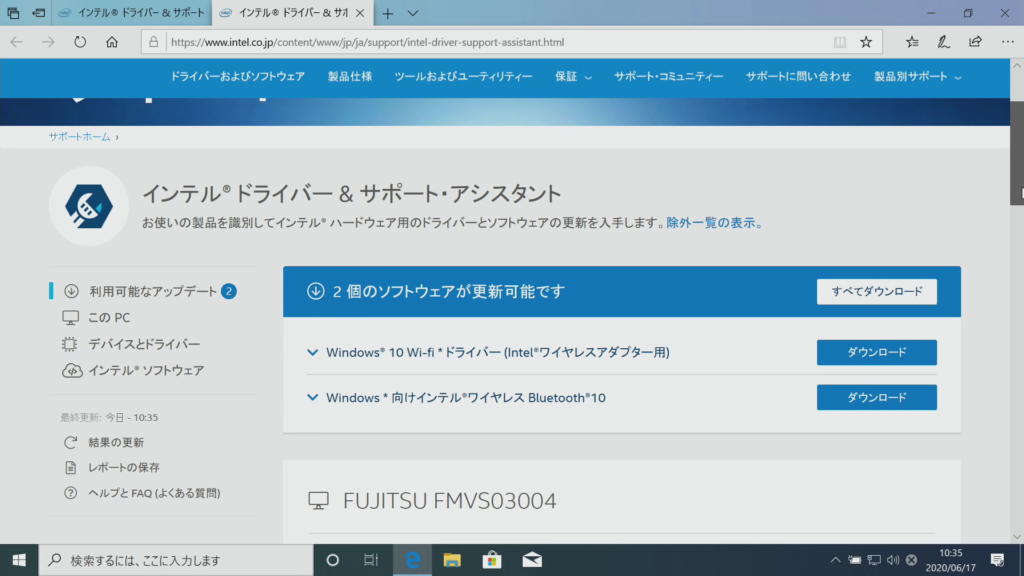
ドライバーのインストールが正常に完了すると下図のようにワイヤレスネットワークが利用できるようになります。ワイヤレスLANを確認するために、ご利用のSSIDに接続し正常に接続出来ているかご確認ください。Bluetoothも正常に接続できるかBluetooth機器に接続しご確認ください。
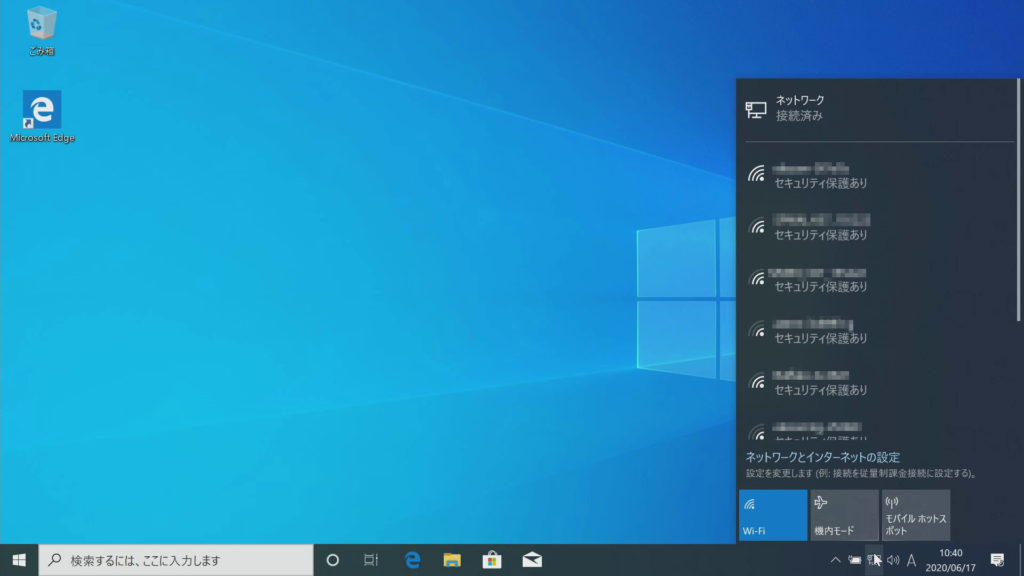
ワイヤレスネットワークに接続できない時や電波が弱い場合
ワイヤレスネットワークに接続できない場合は、ハードウェアの問題かソフトウェアの問題かを見極める必要があります。
デバイスマネージャーでワイヤレスカードのデバイスを正しく認識している場合は、アンテナケーブルのコネクタがが正しく接続出来ていなかったりケーブルが切れているなどハードウェアの問題が考えられます。
デバイスマネージャーでワイヤレスカードのデバイスを認識していない場合は、ソフトウェアの問題が考えられますのでドライバーを再インストールしてみてください。ワイヤレスカードのデバイスが全く表示されていない場合は、BIOSで無効になっている場合があります。BIOSを開き内蔵デバイスの設定を確認して無線LANデバイスやBluetoothが「使用する」になっているか確認しなっていない場合は「使用する」に変更し保存します。
電波が弱い場合は、アンテナの位置を変えてみると感度が上がる場合があります。今回の取り付けでアンテナの設置場所を色々試してみましたが、マザーボードのあるボトム部分に取り付けると極端に電波が弱くなりました。アルミ筐体のボディが電波を弱めている可能性が高いのですが、電波が干渉していたり熱の影響もあるのかもしれません。液晶パネルのフレーム部分はプラスチック筐体ですので電波を弱めることもほとんどありませんし、液晶パネルとカメラの部品しかありませんので電波の干渉も少ないのではないかと思われます。アンテナは取り付ける前に感度の良い場所を見つけてから取り付けることをお勧めします。





