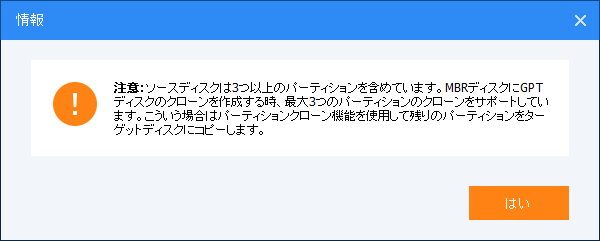SSDが大容量かつ安価になってきましたので、利用しているPCのHDDをSSDに換装して利用したいと考えている人も多いはずです。HDDからSSDに換装するだけではPCを使うことが出来ません。同じように使えるようにするためには、OSのインストール、データの移行、アプリケーションのインストールなどをしなければなりません。そのような労力や時間を省くためにもクローンを作成することをお勧めします。
クローンとは
クローンは、古いHDDから新しいSSDに内容をすべてコピーすることですが、Windowsのブートレコード、データ、アプリ、設定など丸ごとそのままセクタ単位でコピーしますのでクローンしたSSDをPCに換装するとそのまま利用できます。クローンを作成するタイミングは、使用しているPCのHDDが正常に動作しているときに作成します。HDDに障害が発生している場合は、正常にクローンを作成することが出来なくなりますのでできるだけ早めにクローンを作成することをお勧めします。
クローンを作成するために必要なもの
- クローン先になる新しいストレージ(SSDもしくはHDD)
- 正常に動作するPC(Windows7以上のOS)
- SATAからUSBに変換するアダプタ(2台分)
※SATAからUSBに変換するアダプタは、3.5インチのHDDの場合USBのバスパワーでは動作しませんので以下のようなACアダプタが付属し1スロットのタイプのアダプタをお勧めします。
玄人志向 USB3.0接続ドッキングステーション 12TB対応 KURO-DACHI/ONE

AOMEI Backupperをインストールする
正常に動作するPCを起動し以下のURLからAOMEI Backupperをダウンロードします。
https://forest.watch.impress.co.jp/library/software/aomeibackup/
ダウンロードしたEXEファイルをダブルクリックして実行します。
セットアップに使用する言語を選択し「OK」ボタンをクリックします。

Pro版の購入を勧めてきますが無料版でディスククローンが作成できますので「スキップ」をクリックします。

「今すぐインストール」をクリックします。

インストールが始まります。
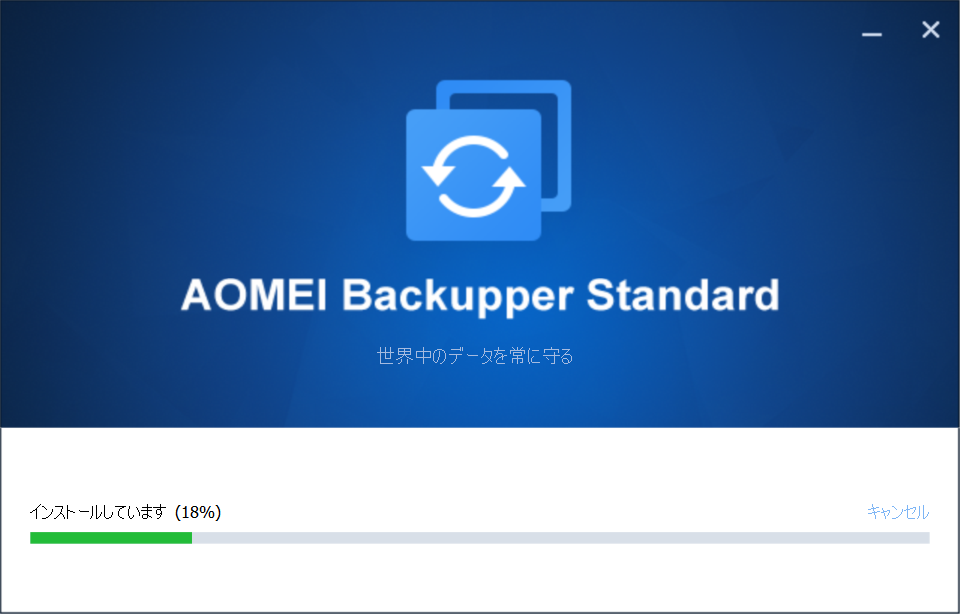
以下の画面になるとAOMEI Backupperのインストールが完了です。

ディスクのクローンを作成する
インストールが完了したらPCにクローン元のHDDとクローン先のSSDをPCに接続します。この時にクローン元のHDDに異常がないかCrystalDiskInfoでディスクのチェックをしましょう。もし、この時に「異常」と出た場合はクローン作作成に失敗しますのでクローンを作成せずにHDDを取り外したPCにSSDを取り付けてOSのクリーンインストールをしてください。
クローン元のHDDが正常に動作することが確認できましたらAOMEI Backupperを起動します。
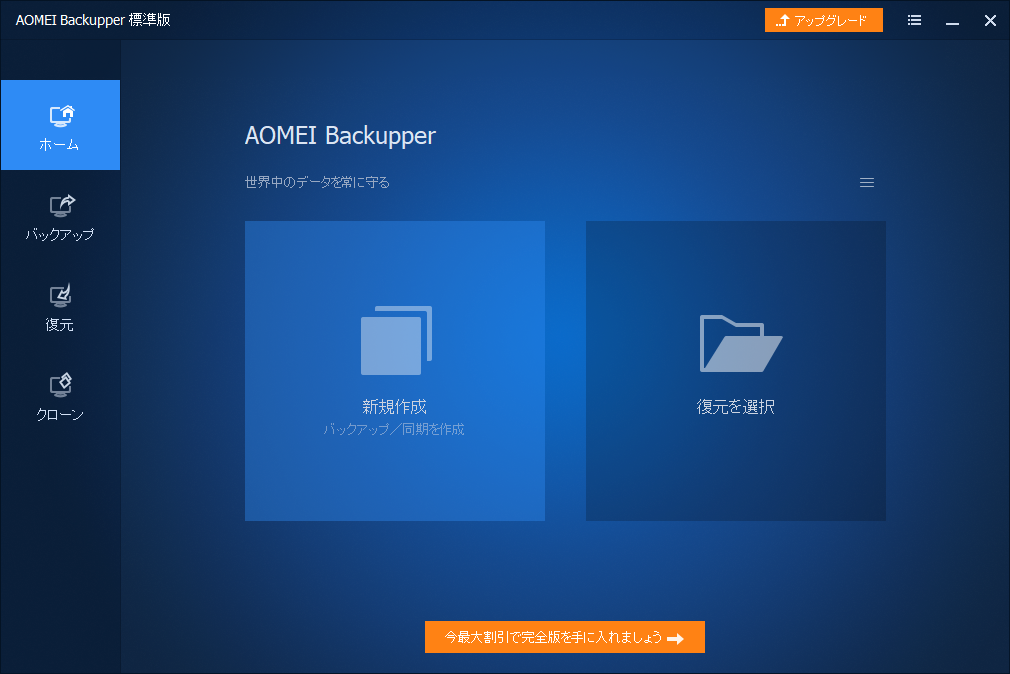
左側のメニューから「クローン」をクリックし「ディスクのクローン」をクリックします。

ソースディスク(クローン元のHDD)を選択します。下図の場合は、「ディスク1」です。「次へ」のボタンをクリックします。
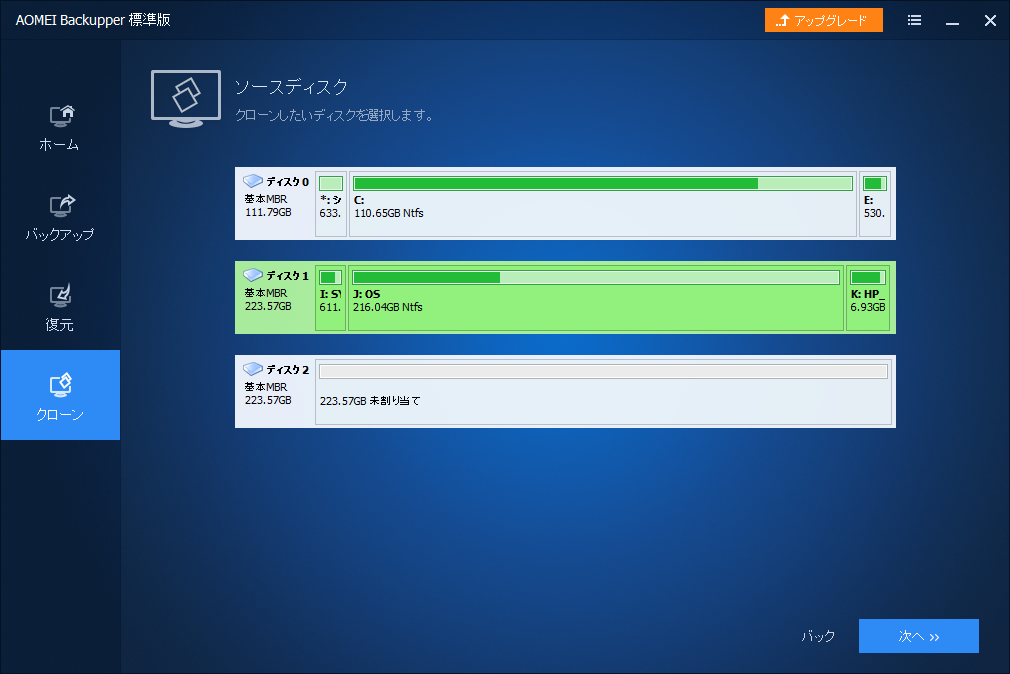
ターゲットディスク(クローン先のSSD)を選択します。下図の場合は、「ディスク2」です。「次へ」のボタンをクリックします。
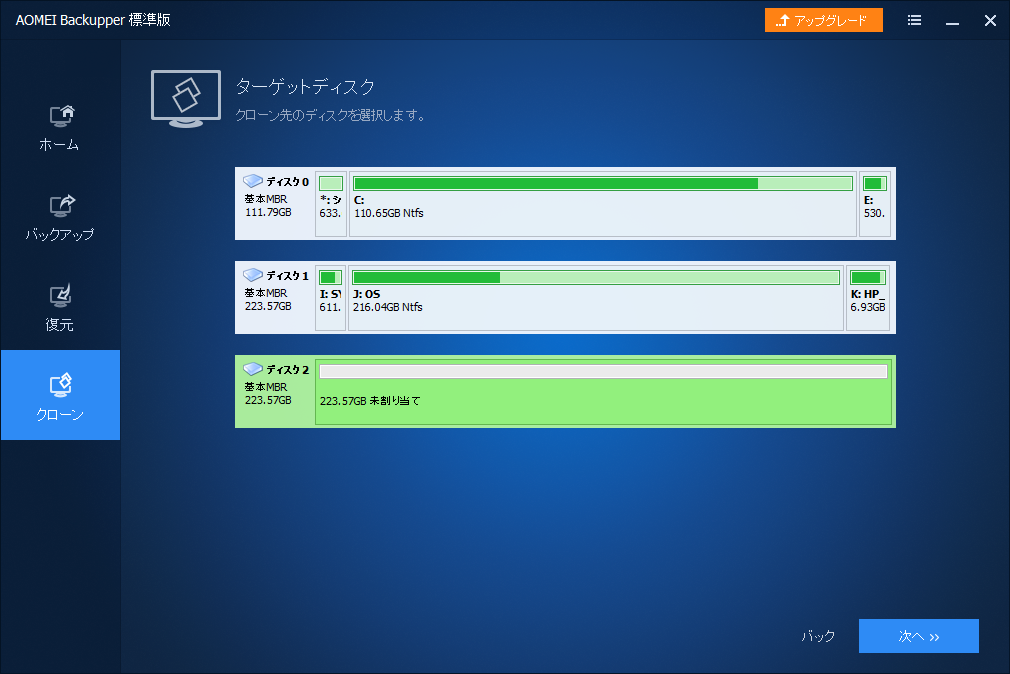
操作概要の画面になりますのでソースディスクとターゲットディスクに間違いがないか確認します。ターゲットディスクがSSDの場合は「SSD 4Kアライメント」にチェックを入れます。「開始」のボタンをクリックします。
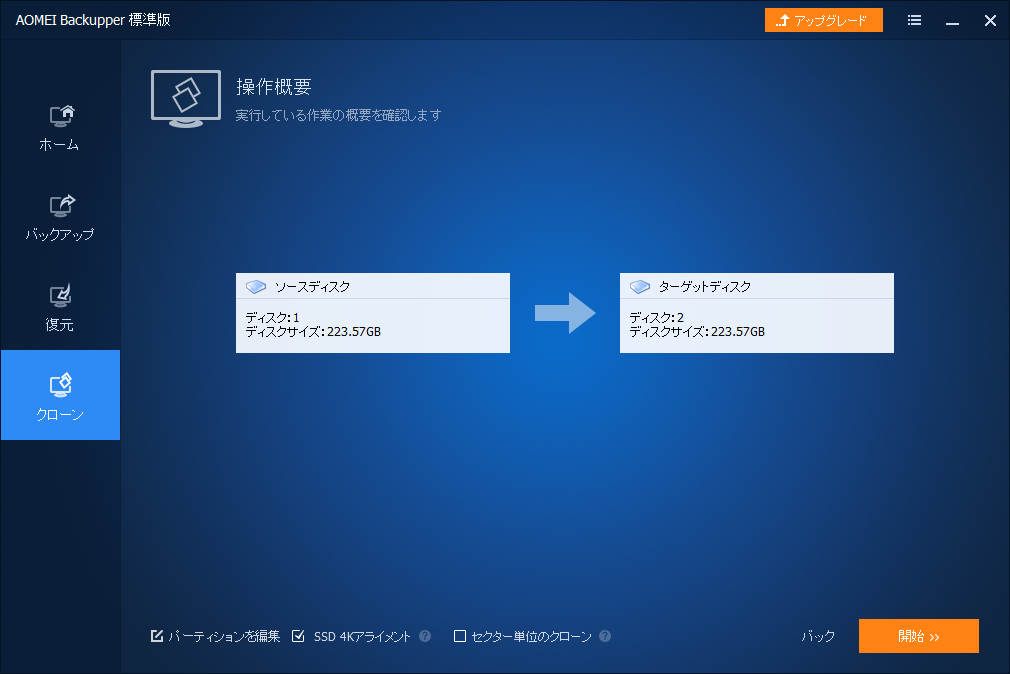
ディスクのクローンが始まります。クローン元のHDDの使用容量にもよりますがクローンができるまでに1~3時間かかります。
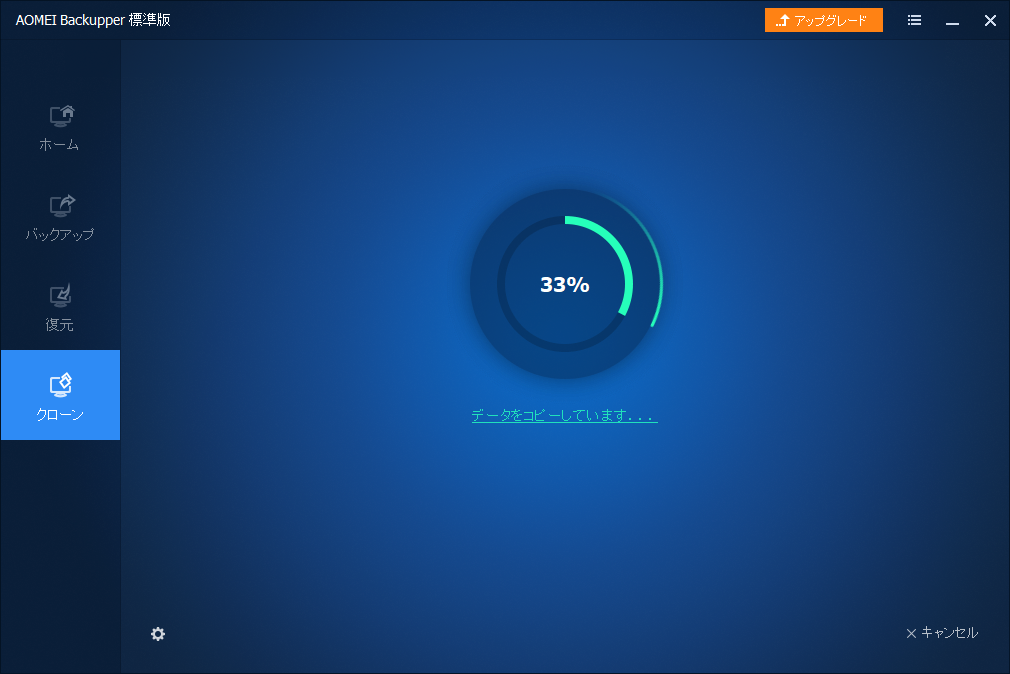
完了画面が表示されましたらクローンの作成に成功です。SSDをPCに取り付けて起動確認をしてください。
クローンの作成に失敗する原因
ソースディスク(クローン元のHDD)がGPT(GUIDパーティションテーブル)の場合、ターゲットディスク(クローン先のSSD)が未割り当てやMBR(マスターブートレコード)の場合は、以下のような注意が表示されます。必ずソースディスクと同じパーティション方式(GPT)に変換してからクローンを作成してください。