Ubuntuとは
Ubuntuは、Debian GNU/LinuxをベースにしたOSです。Ubuntuは、無料で提供されています。 また、Ubuntuはアフリカの単語で「他者への思いやり」や「皆があっての私」といった意味があり、この精神をOSから世界に届けます。
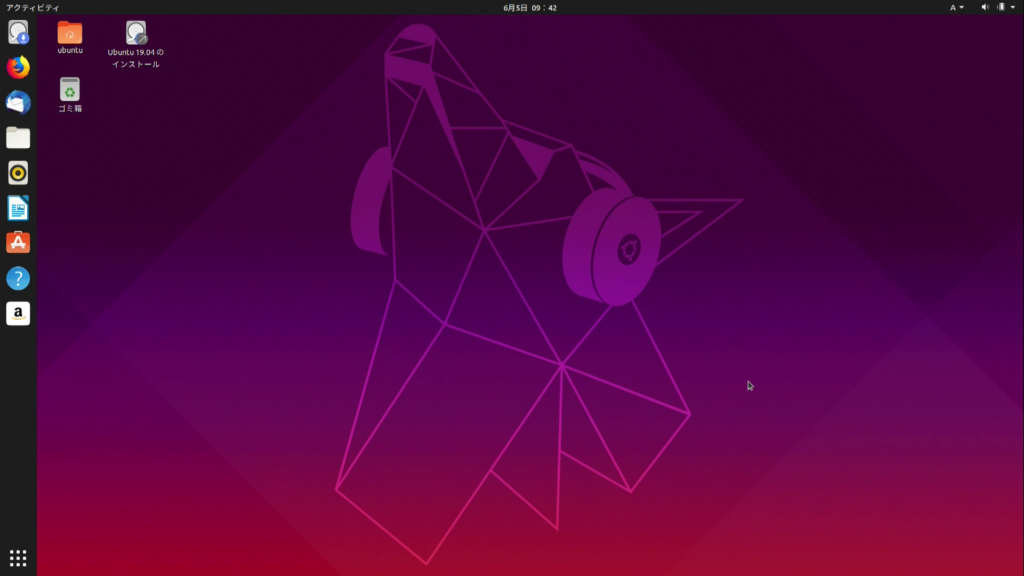
PCの修理する上でのUbuntuの使い方
キーボードが使えない、WiFiが使えないなどハードウェアの故障かドライバの問題かの判断が難しい時に、UbuntuのインストールUSBメディアから起動してどちらが悪いかを判断できます。また、起動しなくなったPCのデータの抽出の際、「ユーザー」フォルダ内などのアクセスが制限されているフォルダにアクセスして抽出したり、NASのドライブのデータの抽出も文字化けなく抽出できると言った使い方ができます。
UbuntuのインストールUSBメディアを作成する
Ubuntu Japanese Teamまたはjp.ubuntu.comからインストールイメージをダウンロード出来ます。日本語 Remixのイメージのほうが日本語化が多くされていますので日本語 Remixのイメージのダウンロードをお勧めします。
次にダウンロードしたイメージをUSBにコピーしてインストールUSBメディアにするためにRufusを使います。Rufusは、 起動可能なUSBドライブを簡単に作成できるアプリです。UbuntuのほかにもLinux系の他のOSやWindows OSのインストールメイメージにも対応しています。
ダウンロードしたRufusのファイルを実行します。 ユーザーアカウント制御のダイアログが表示された場合は、「OK」をクリックしてください。初回のみ以下の画面Rufusの更新ポリシーに関するダイアログが表示されますので確認の上「はい」もしくは「いいえ」をクリックしてください。
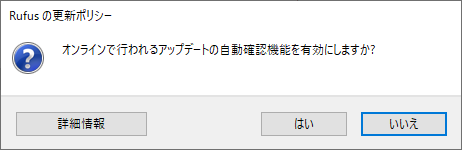
起動すると以下の画面が表示されますのでUSBメディアをUSBポートに挿してください。
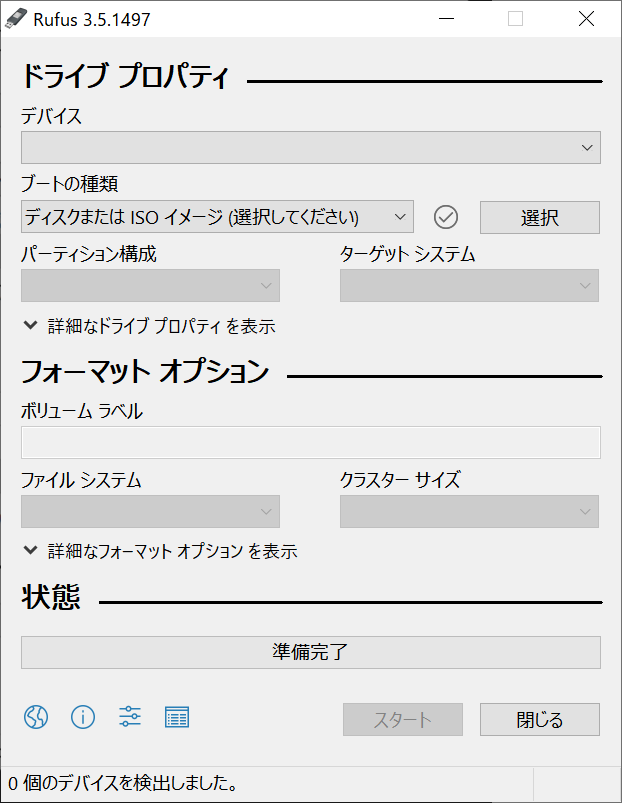
デバイスに接続したメディアが表示されます。ブートの種類の「選択」ボタンをクリックしてダウンロードしたUbuntuのインストールイメージファイルを選択してください。

Ubuntuのインストールイメージファイルを選択するとその他の設定値が自動で決まりますので設定値はそのままで「スタート」ボタンをクリックしてください。
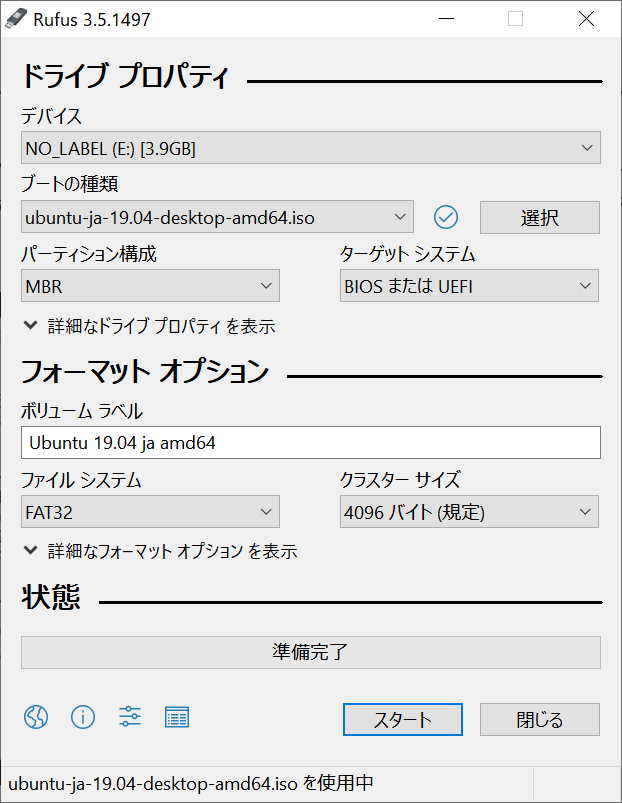
以下のようなダウンロードが必要ですのダイアログが表示された場合は、「はい」をクリックしてください。
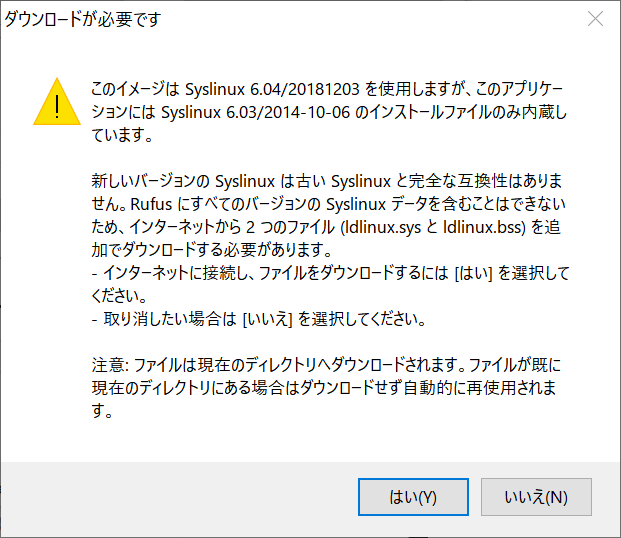
ハイブリッドISOイメージの検出のダイアログが表示されますので「ISOイメージモードで書き込む」を選択し、「OK」ボタンをクリックしてください。
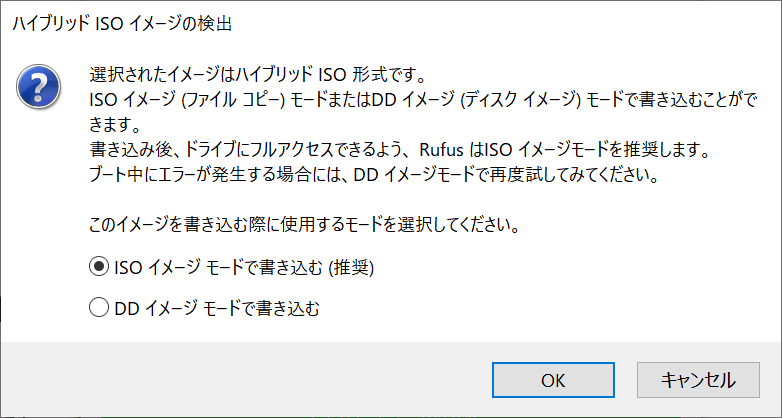
警告のダイアログが表示されますので作成するUSBメディアか確認して正しい場合は、「OK」をクリックしてください。
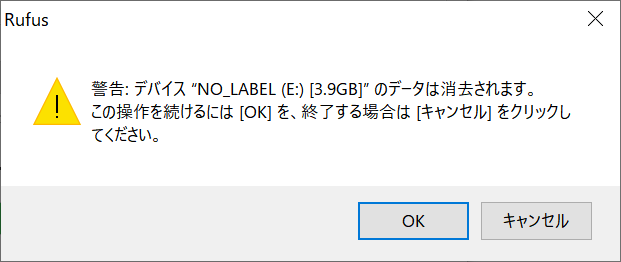
ISOファイルのコピーが始まります。
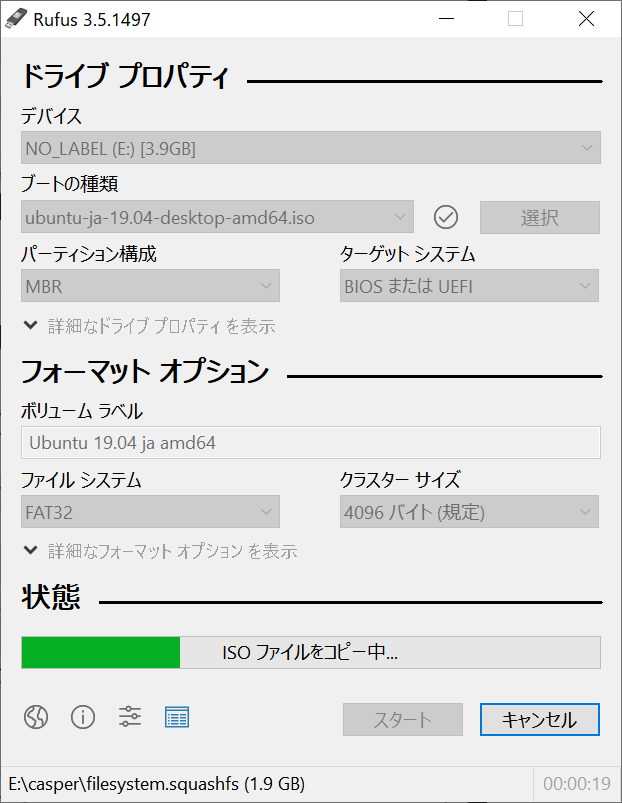
下図のように状態が準備完了となったならインストールUSBメディアの作成が完了です。
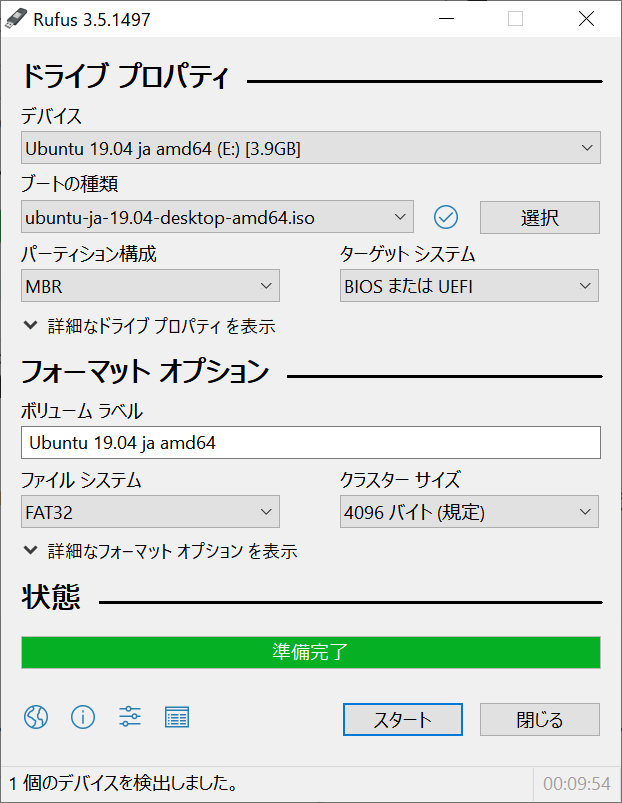
作成したインストールUSBメディアからUbuntuを起動する
起動させるPCがWindowsが起動する場合は、まずWindowsを起動させます。次に、作成したインストールUSBメディアをUSBポートに接続しShiftキーを押しながら再起動をクリックしてください。下図のようにオプションの選択の画面になりますので「デバイスの使用」をクリックしてください。
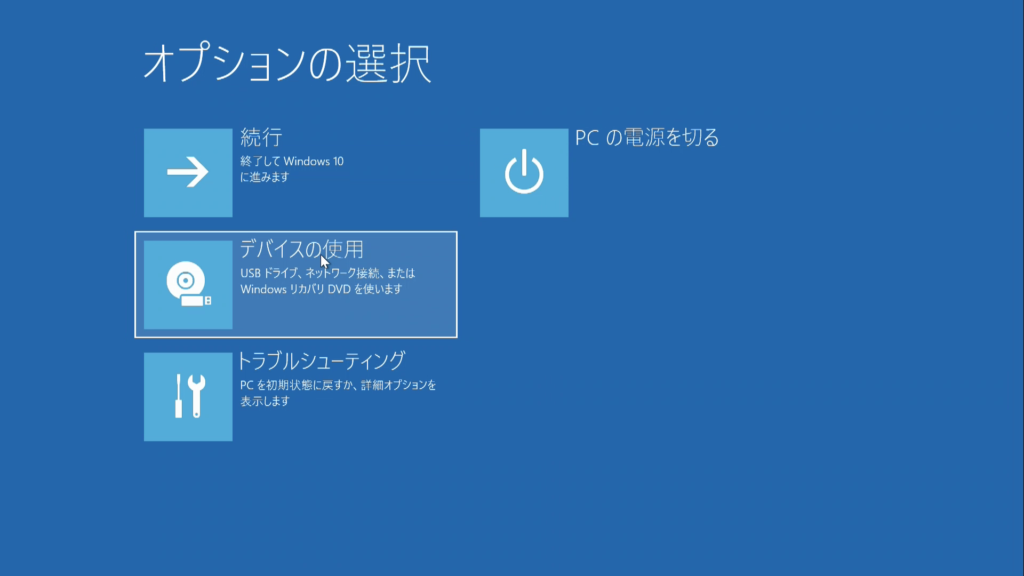
「EFI USB Device」を選択します。PCが再起動されインストールUSBメディアから起動が始まります。
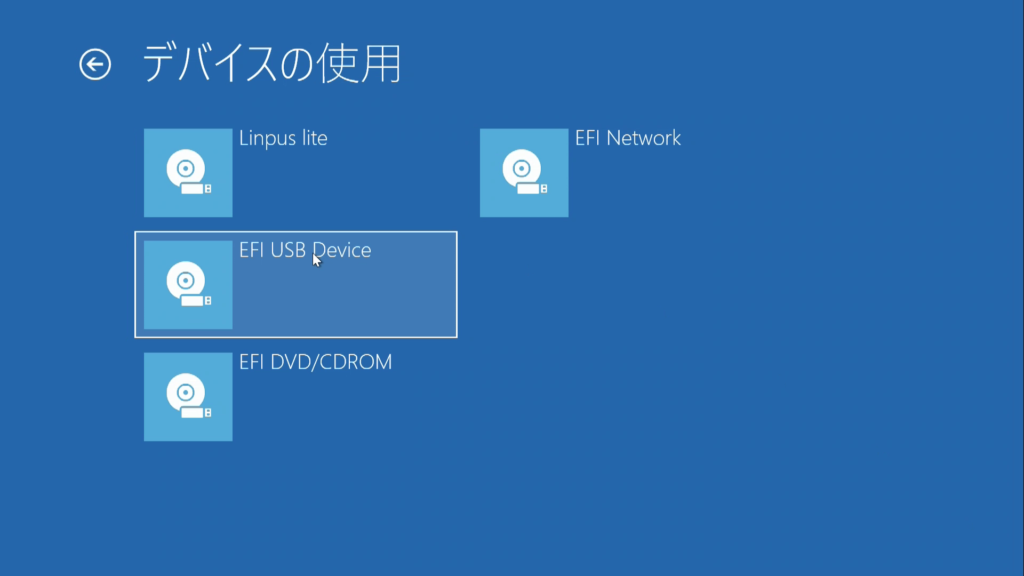
GNU GRUBの画面がまず表示されますので 「Try Ubuntu without installing」 を選択すると以下のようにUbuntuが起動します。

作成したインストールUSBメディアから起動できない場合
作成したインストールUSBメディアからUbuntuが起動でない場合はBIOSで以下のいずれかの設定を行って起動してください。
- USBメディアが起動デバイスになるように変更する
- USBデバイスを優先起動にする
- ブートモードをUEFIではなくLegacyにする
- UEFIのセキュアブートを無効(Disabled)にする
- USBレガシー機能が「FD」の場合は「使用する」に変更する

