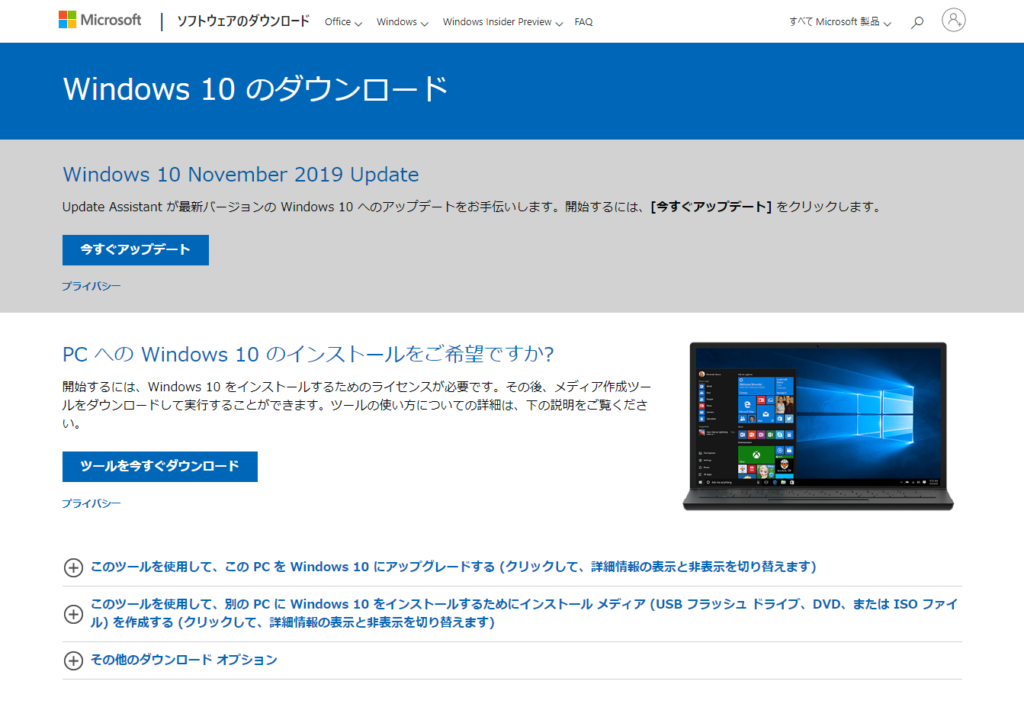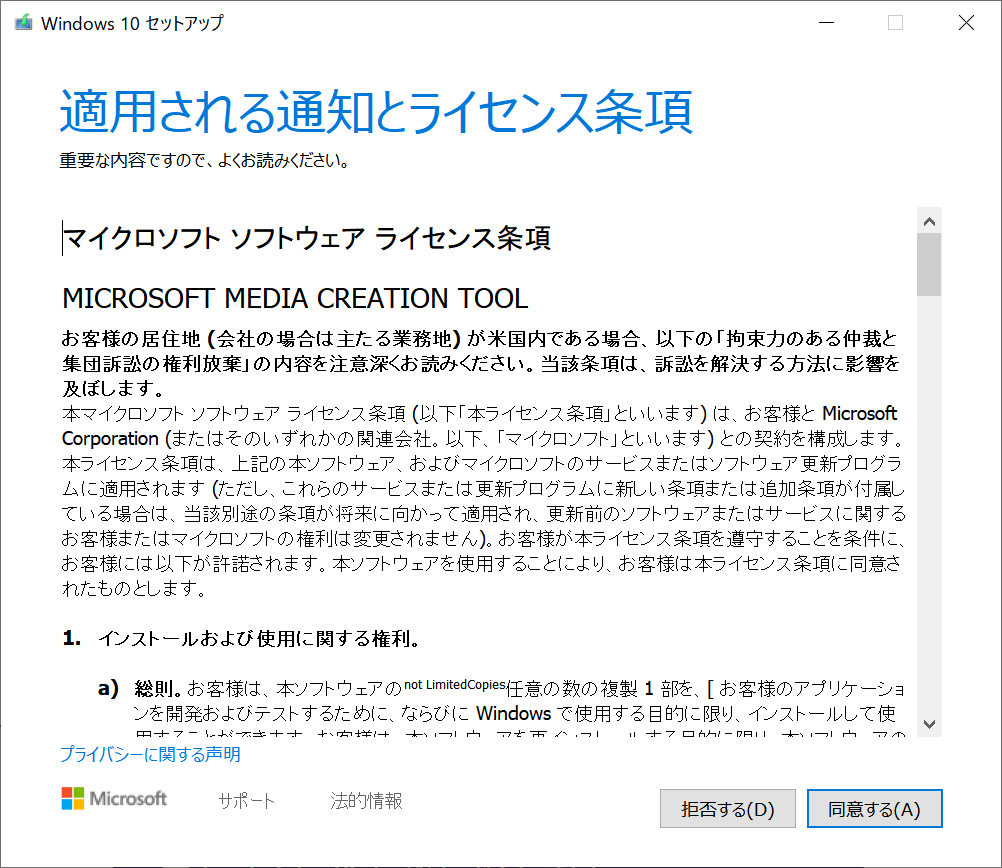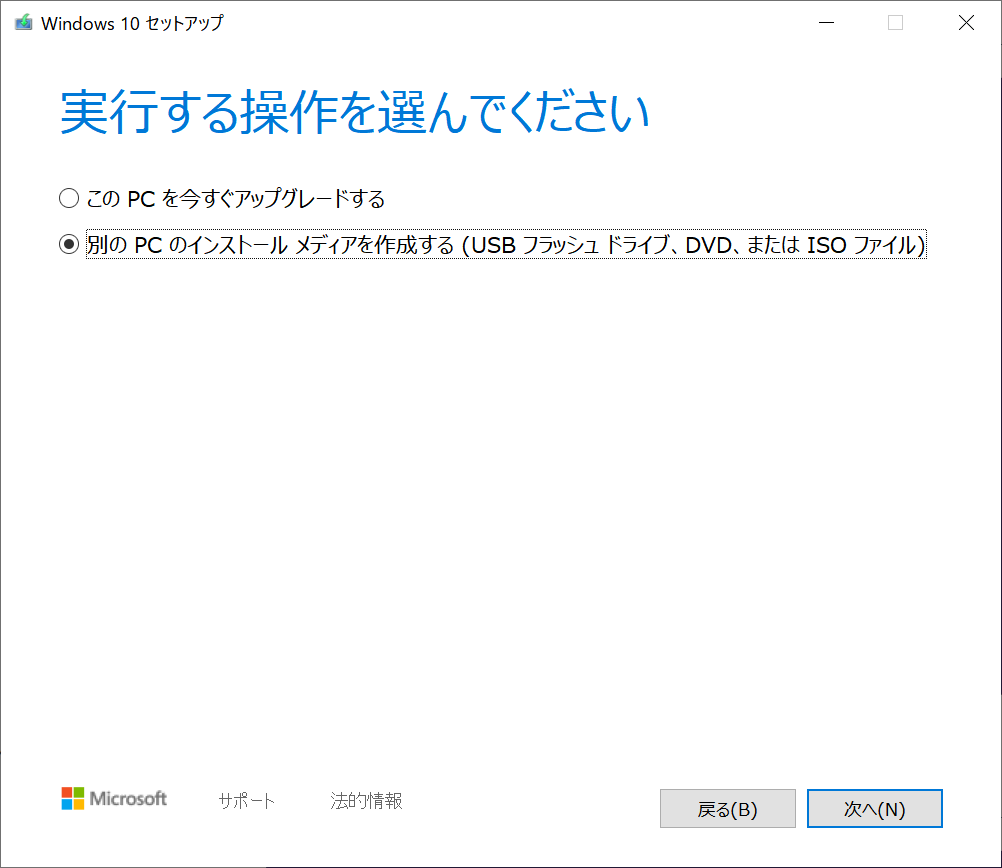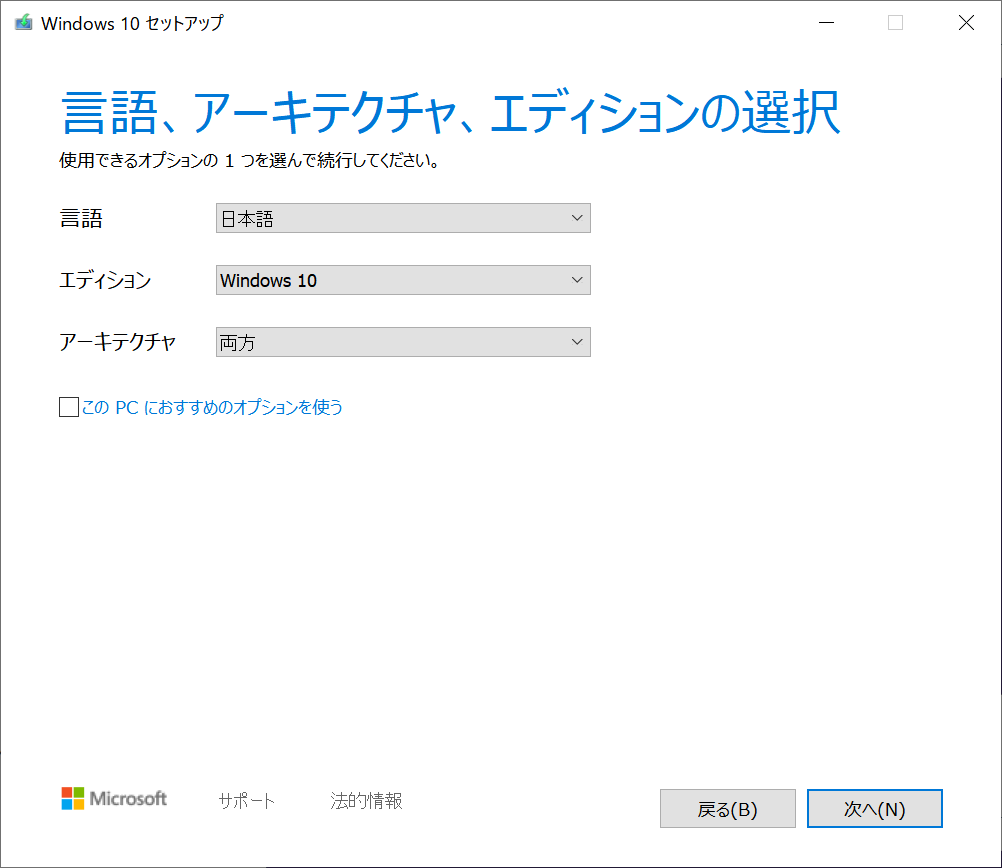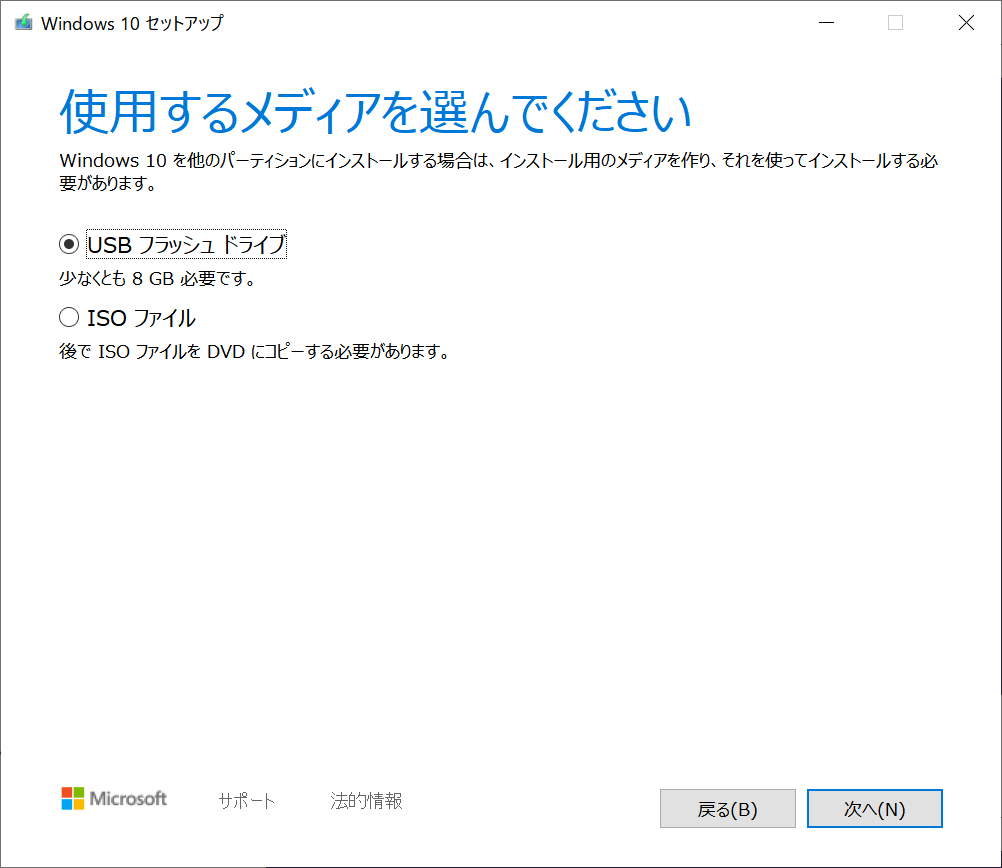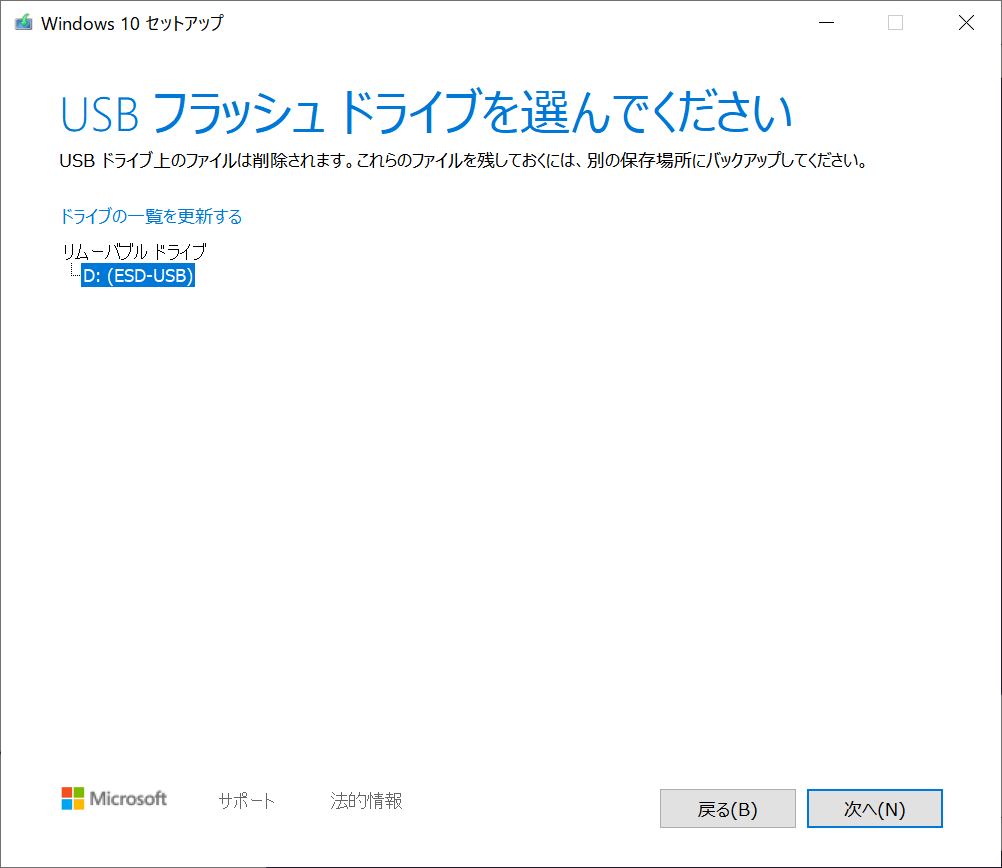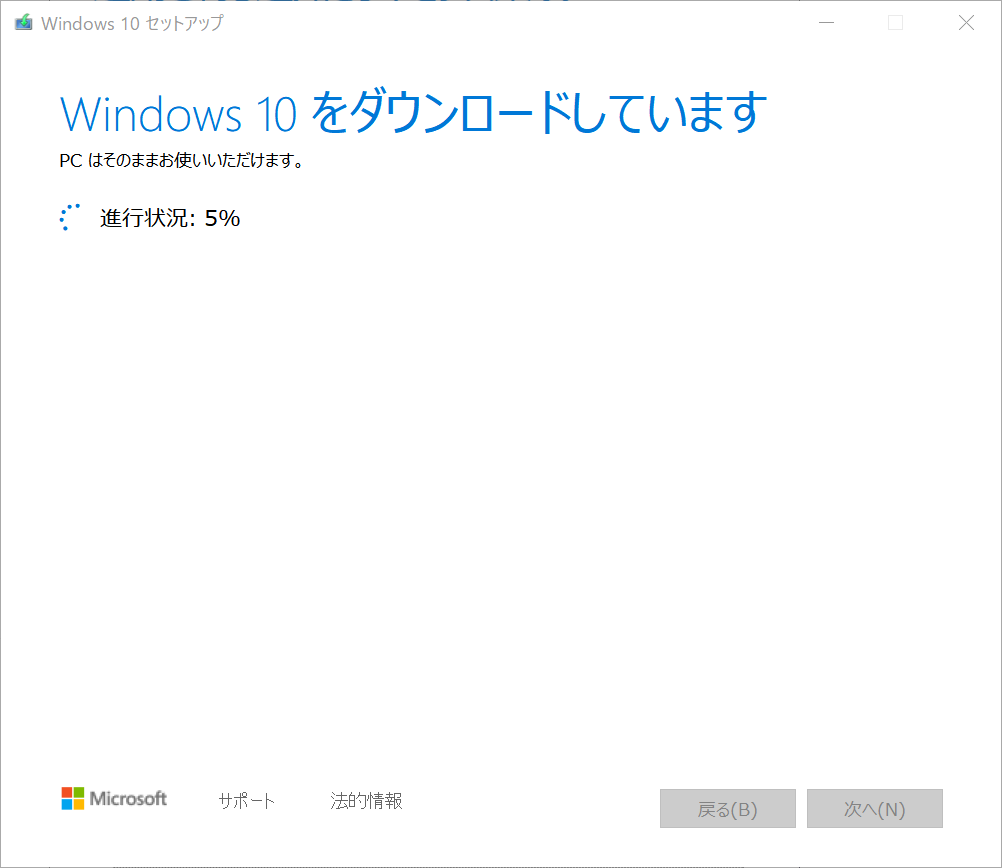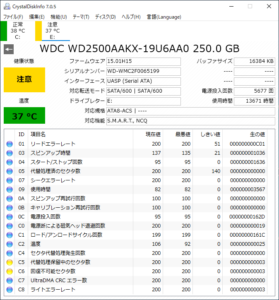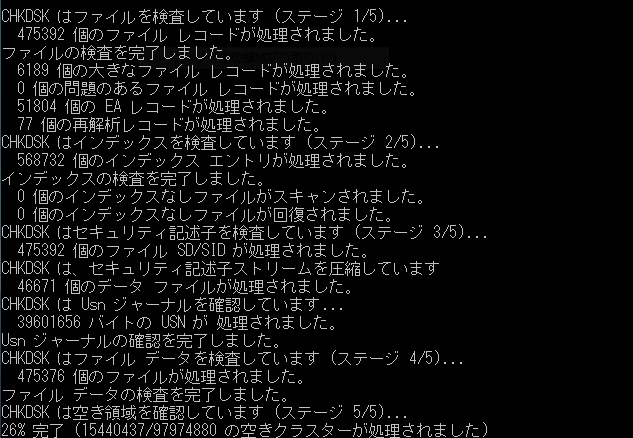壊れたHDDを処分したり他の人にPCを譲渡するといった場合、情報漏洩を避けるためにもデータの消去は完全に行いたいものです。単に、データをごみ箱に入れたりフォーマットしただけでは復元ソフトでデータを取り出せる恐れがあります。データを完全に消去するためにはHDDにあるデータをすべて上書きする必要があります。
ディスク消去ユーティリティを使う
「ディスク消去ユーティリティ」アプリは、ドライブ丸ごと上書きを行うことでデータの完全消去をします。下記リンクよりアプリをダウンロードして任意の場所に解凍するだけです。アプリのインストール作業は不要です。
アプリを起動すると以下のような画面が表示されます。消去を行うドライブを選択し、消去方式を選択します。通常は、ゼロを書き込む「ゼロライト」 で十分ですが、 ランダムデータを書き込む 「ランダムライト」 や ランダムデータを2回書き込みゼロライトを1回行う 「NSA推奨方式」もあります。最後に 「消去」ボタンをクリックします。

「消去」ボタンをクリックすると確認の画面が表示されますので、確認キーワードに「ERASE」と入力し「OK」ボタンをクリックします。
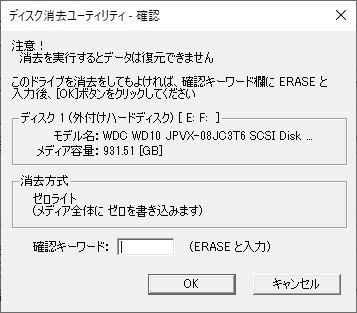
選択した消去方法で書き込みが行われます。下図は1TBのHDDをゼロライト方式で消去している状況です。 ゼロライト方式でも消去にかなりの時間がかかることがわかるかと思います。
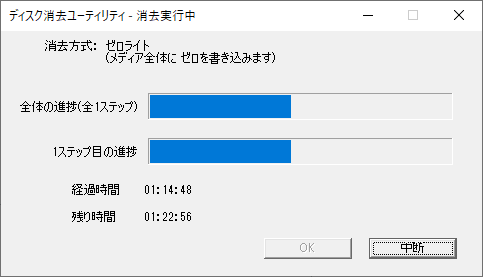
消去が終わりましたら「OK」ボタンをクリックして終了です。消去したHDDは安心して処分したり、PCに戻して他の人に譲渡できるようになります。