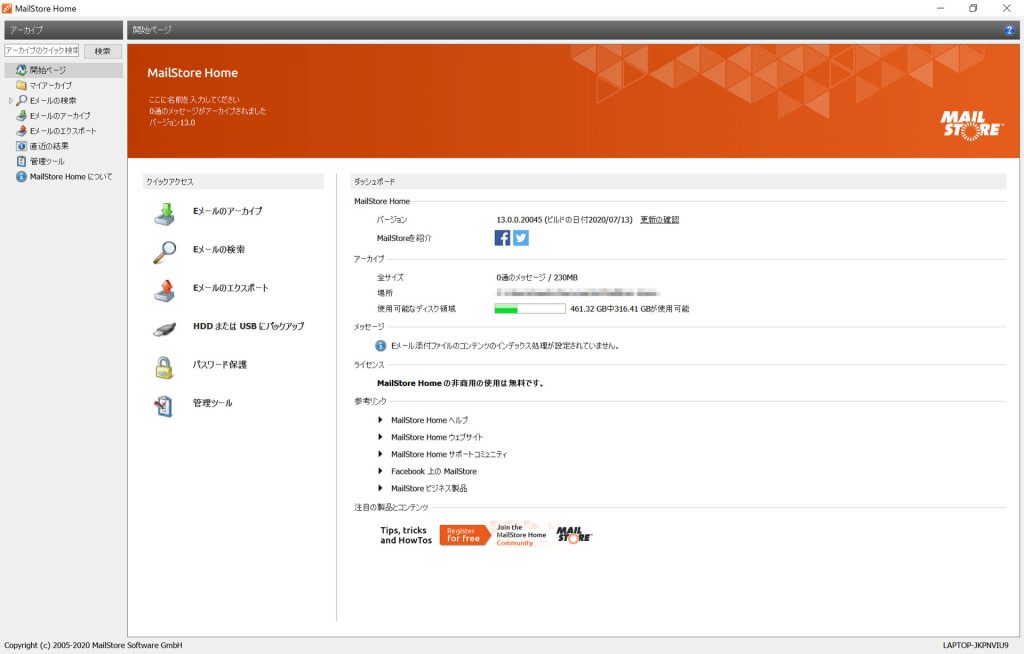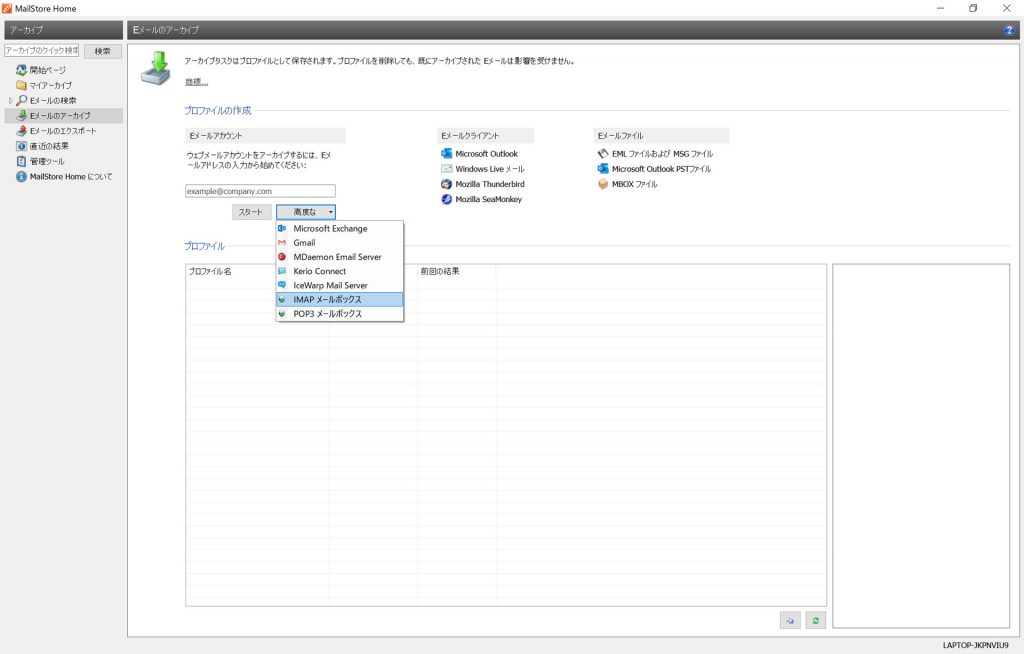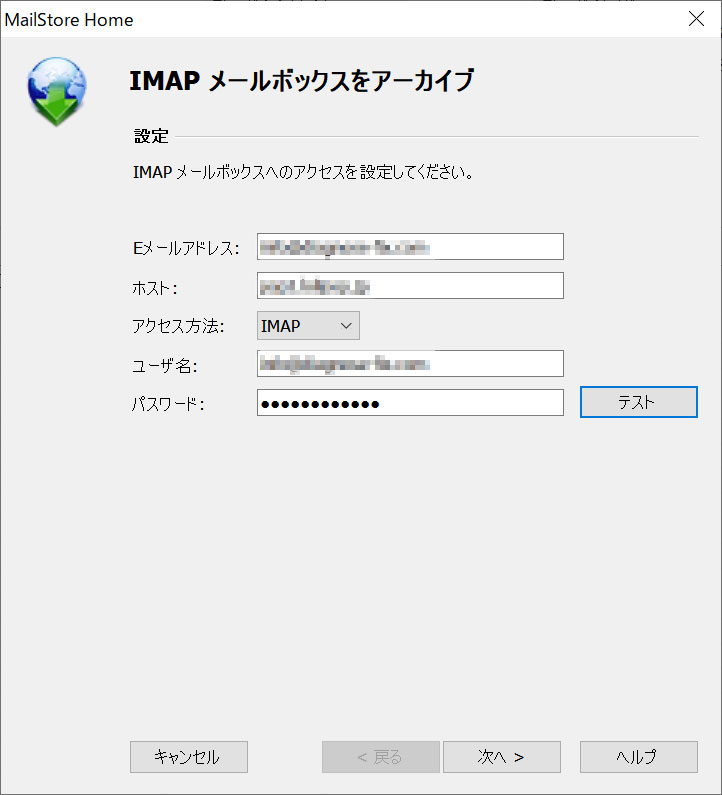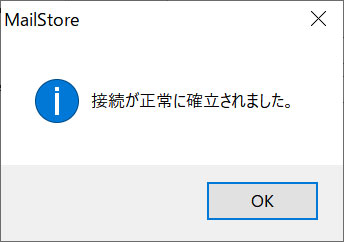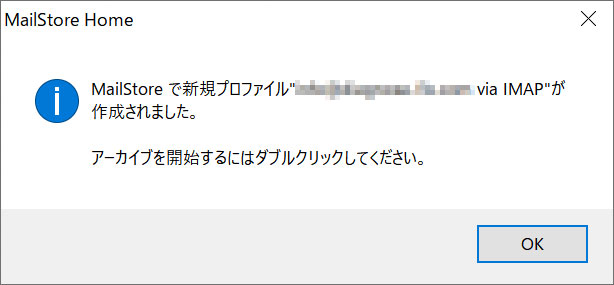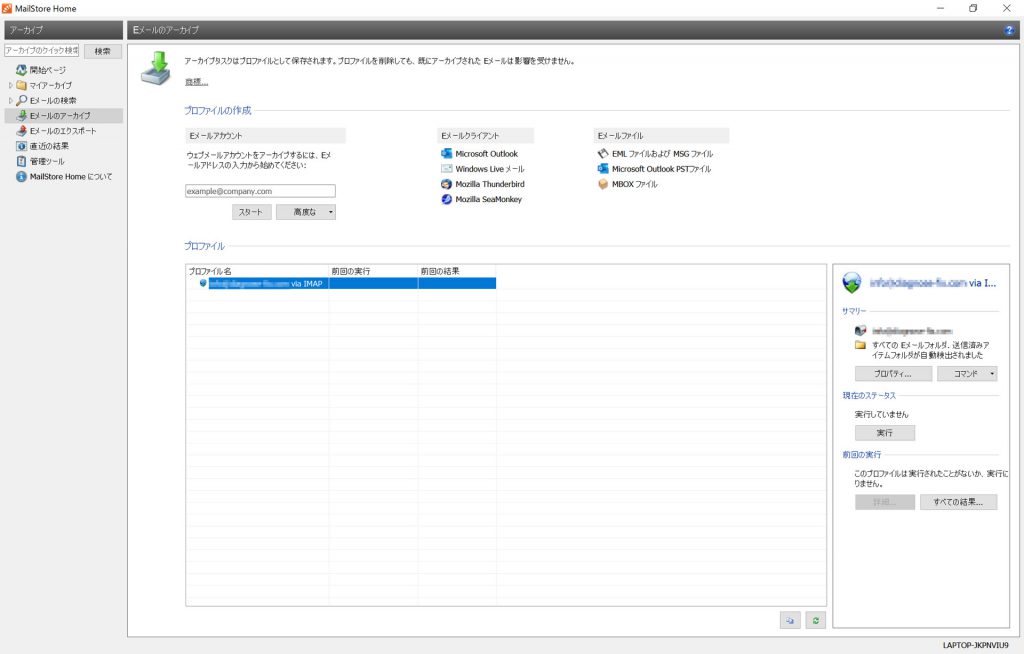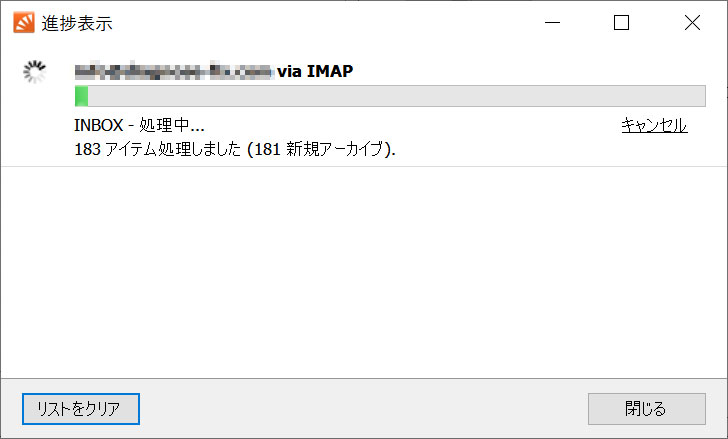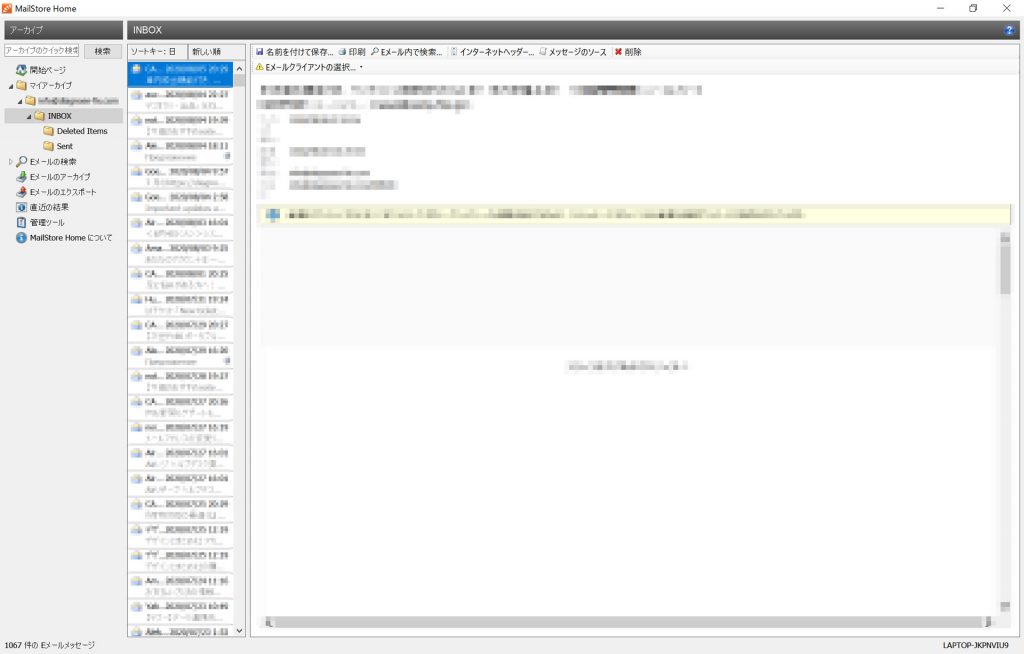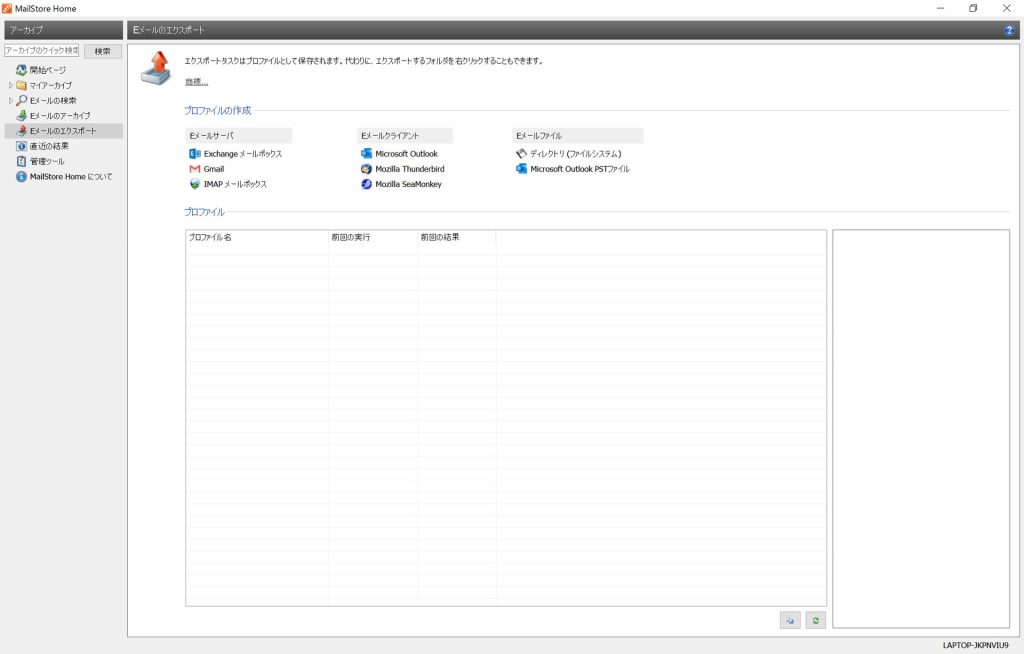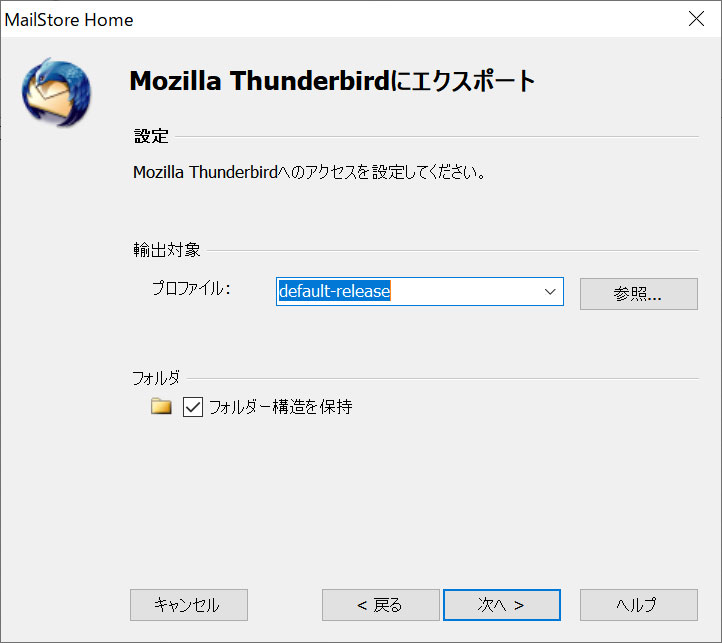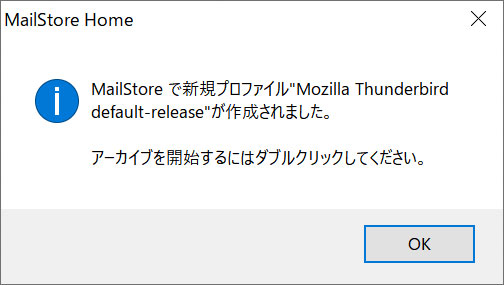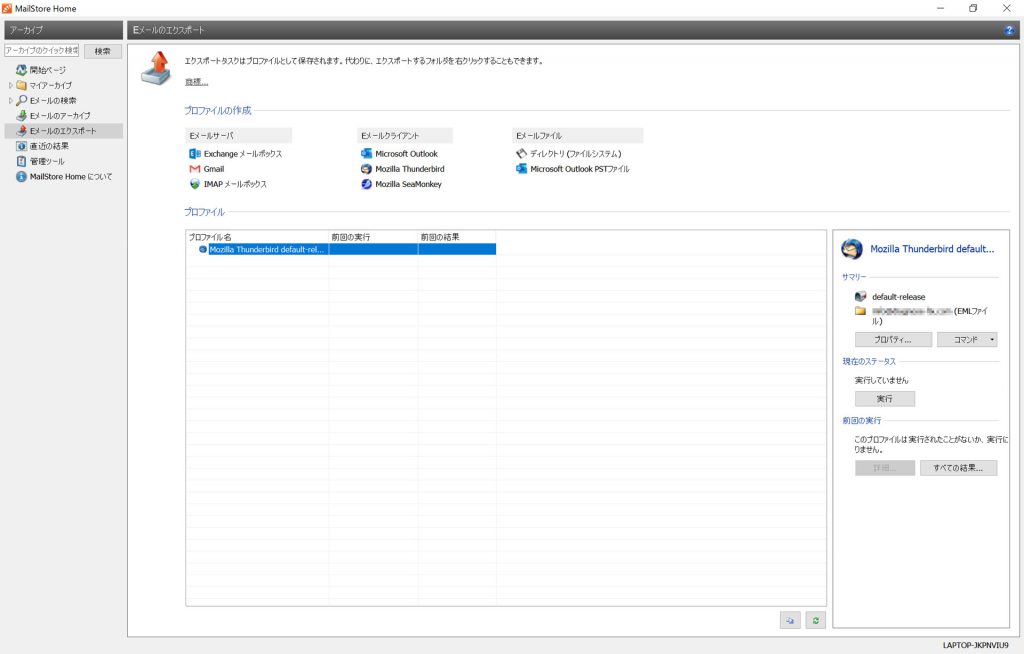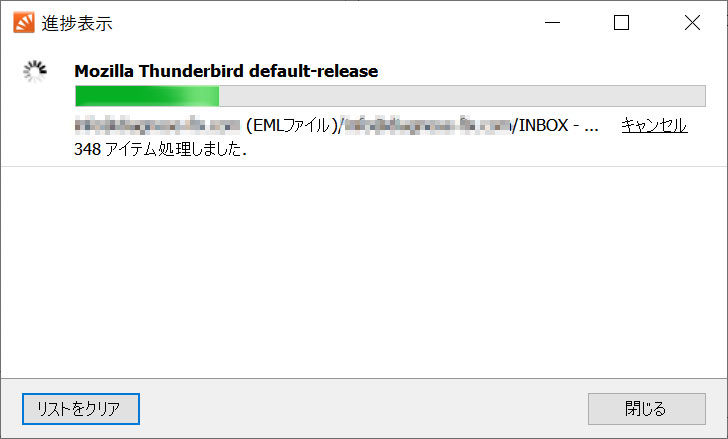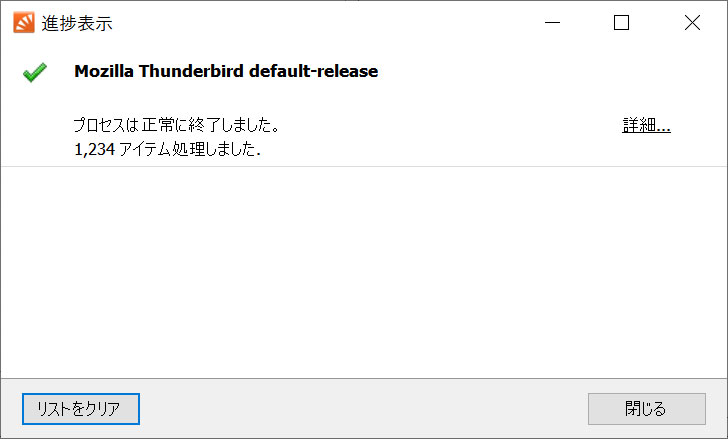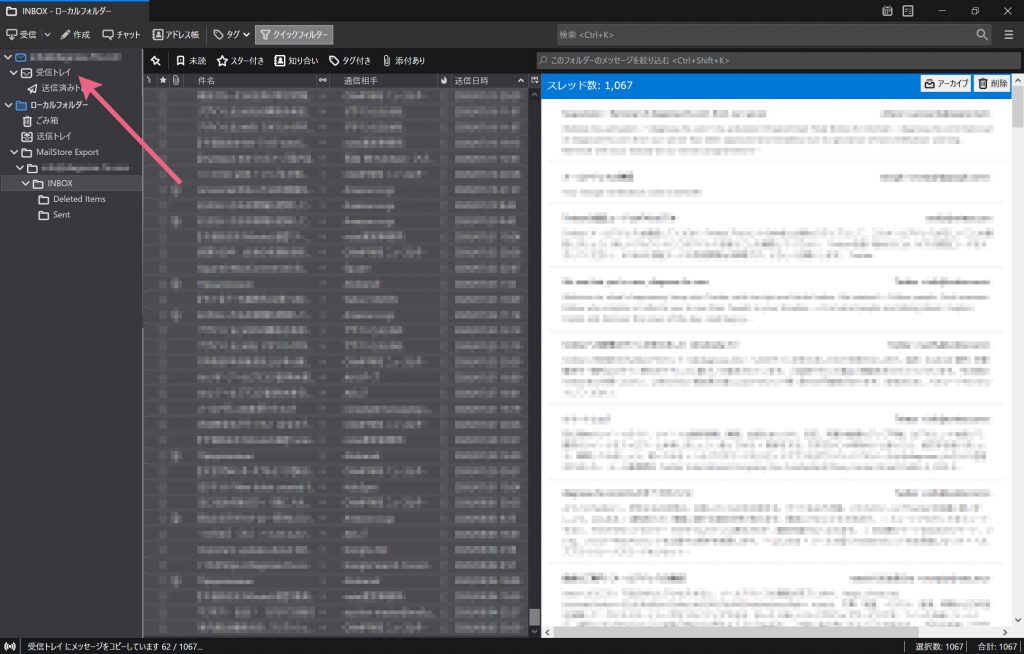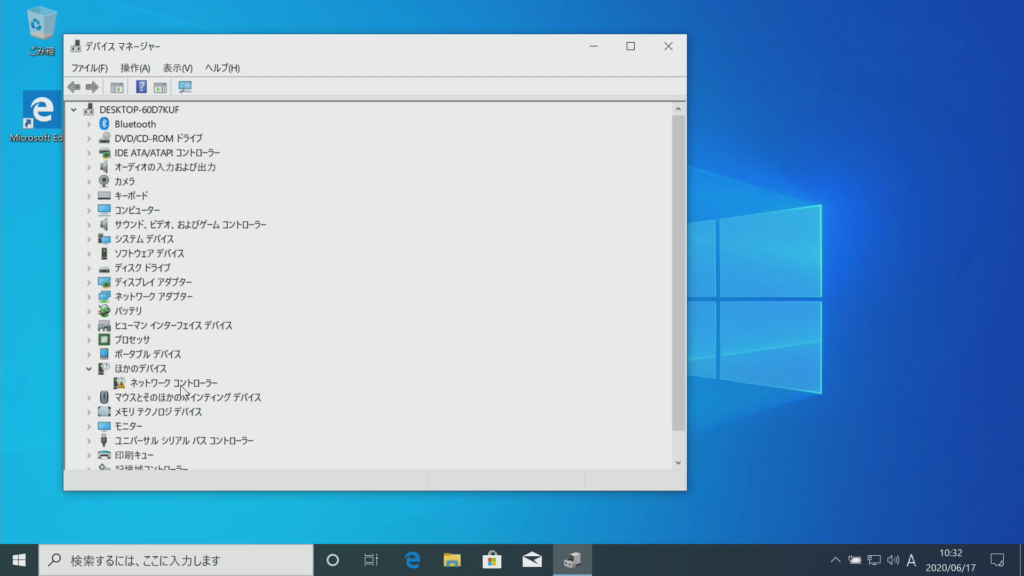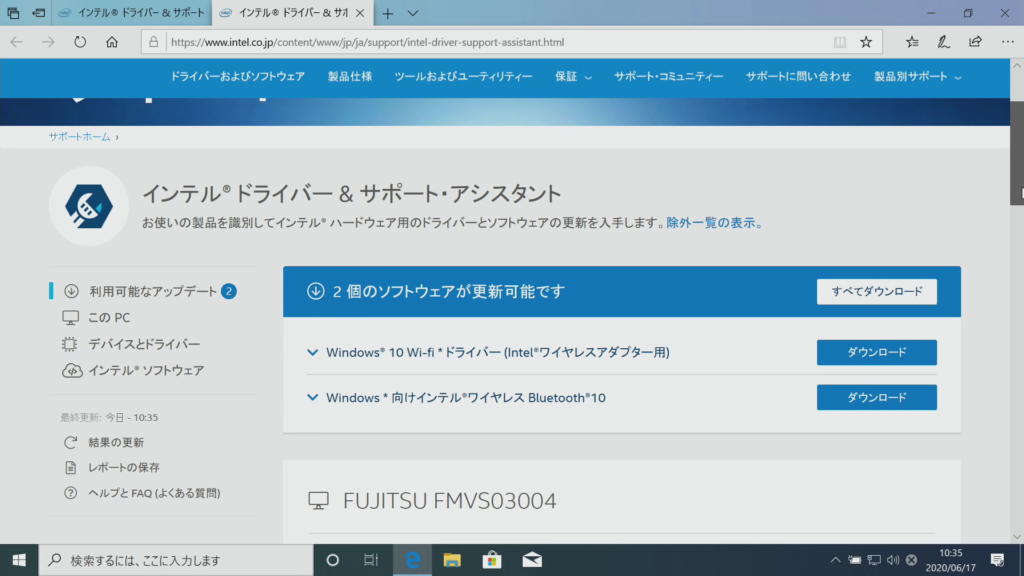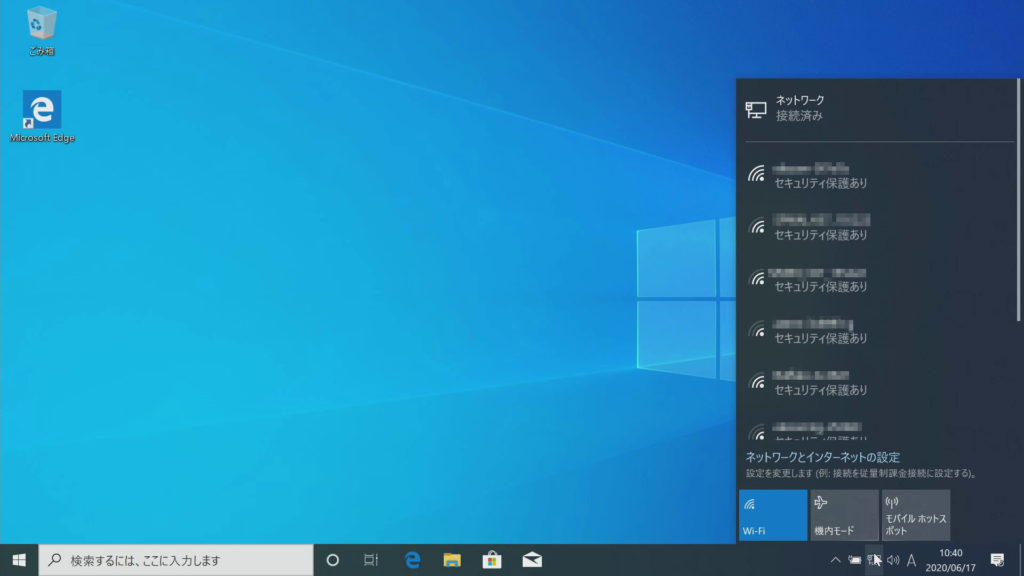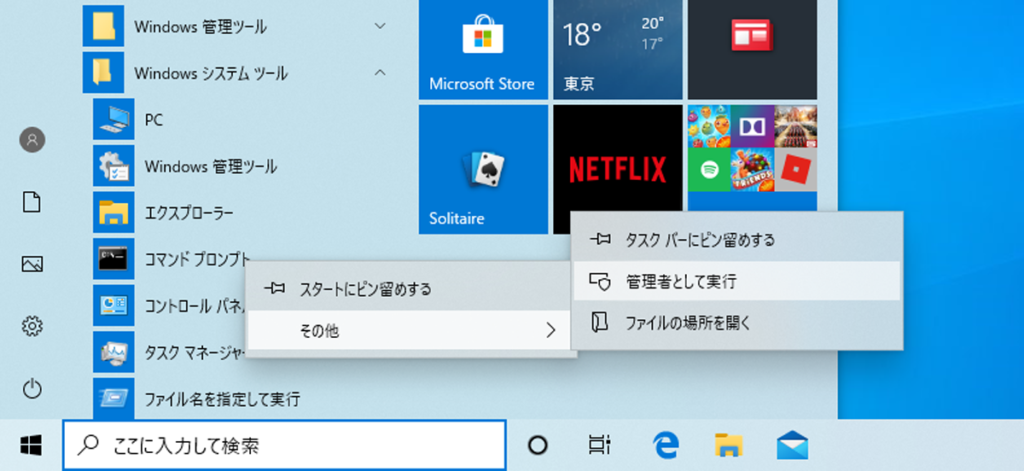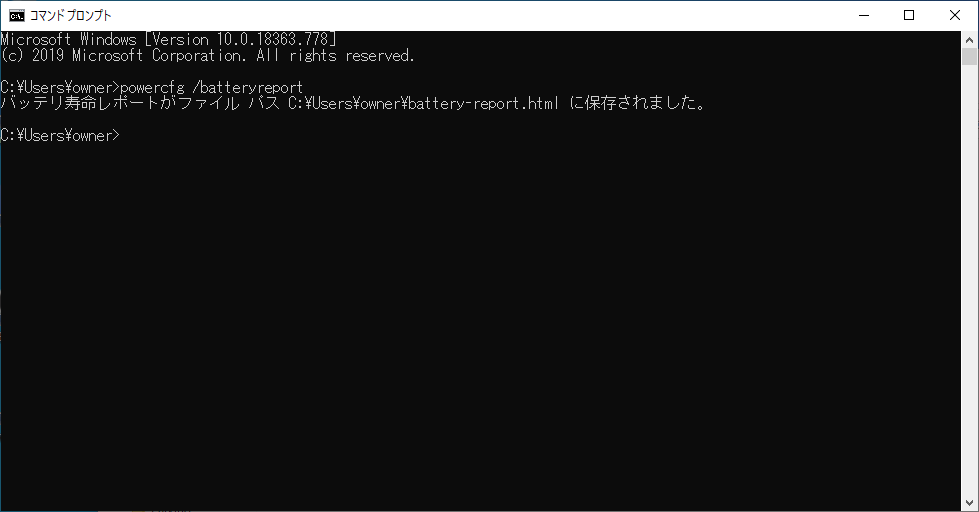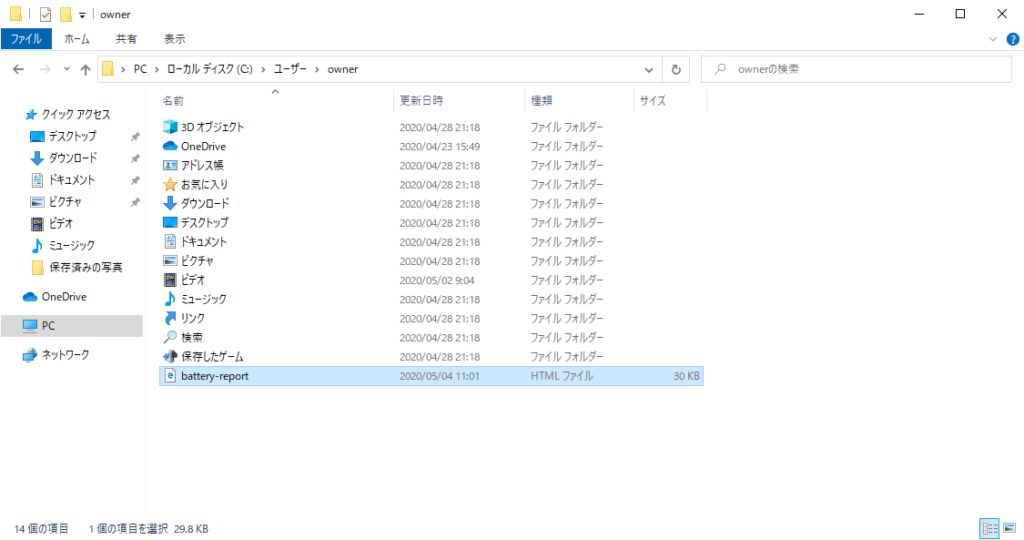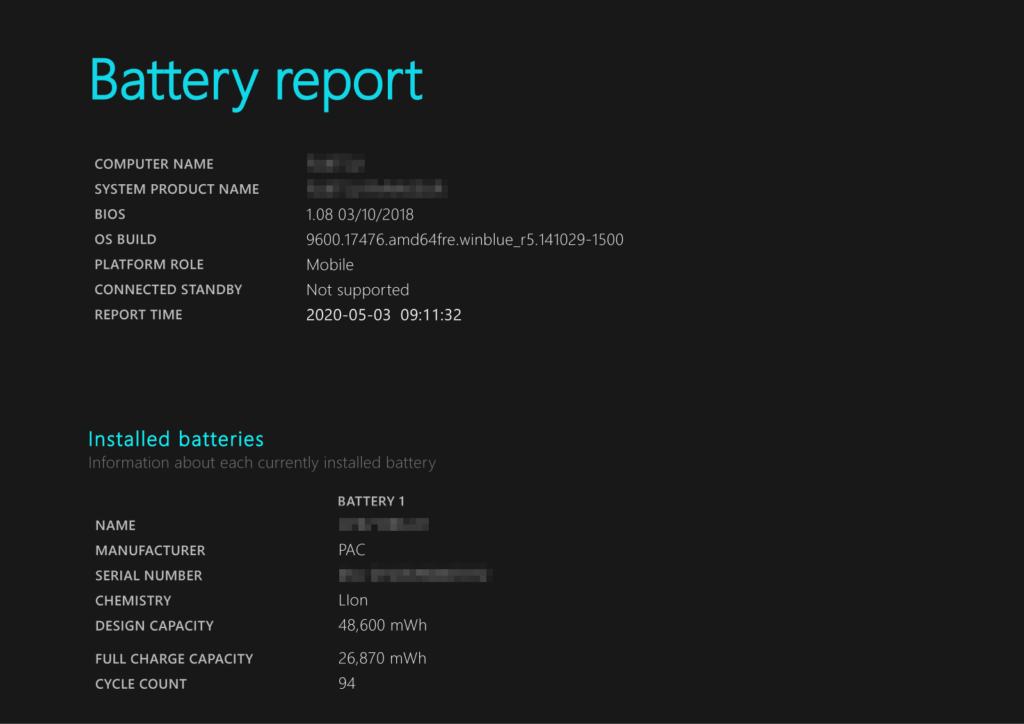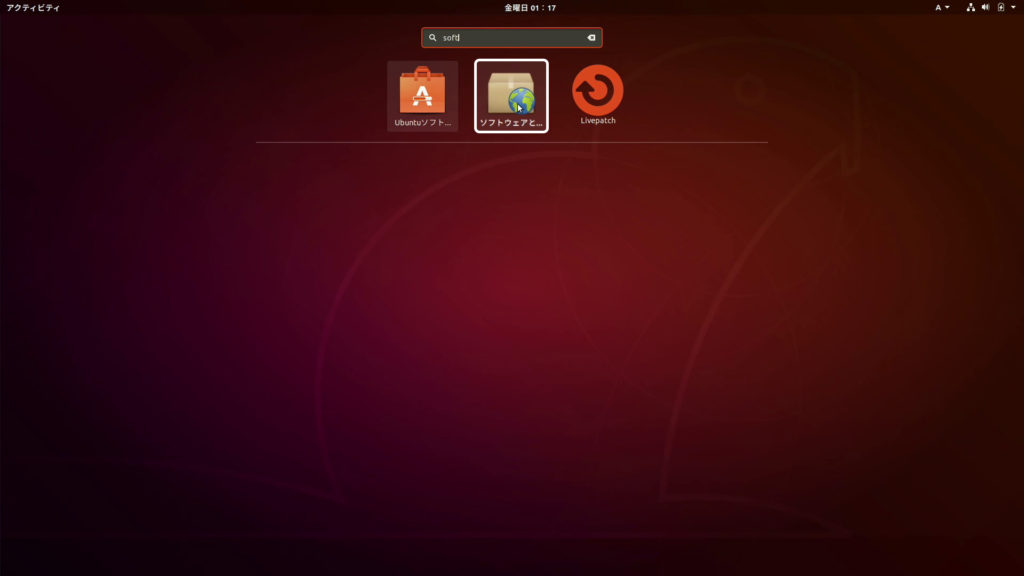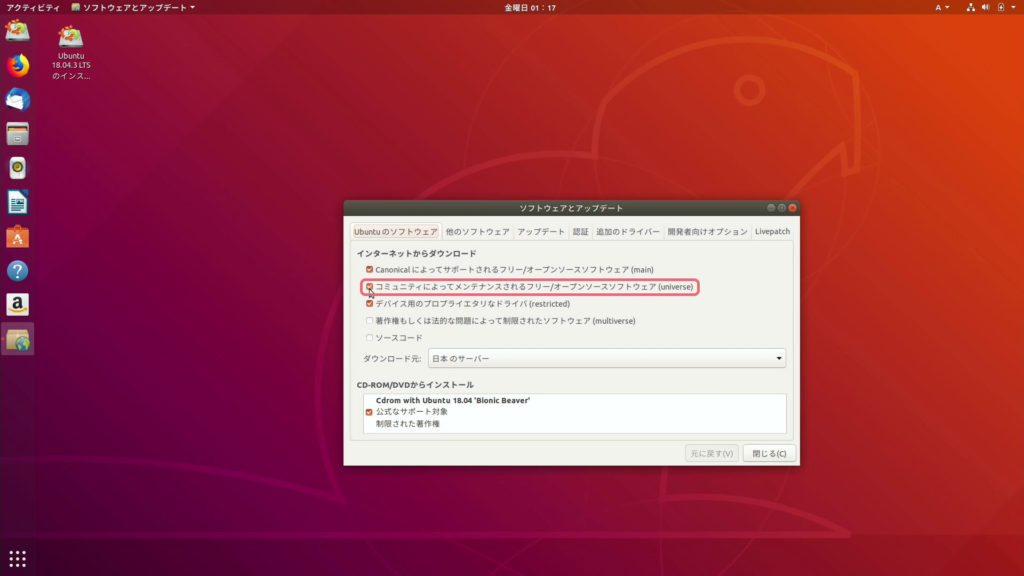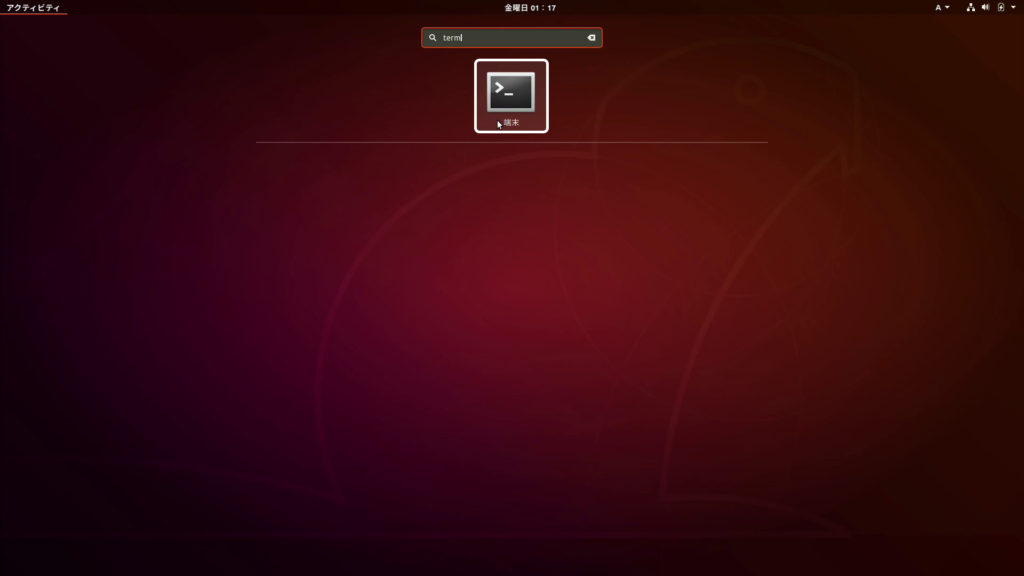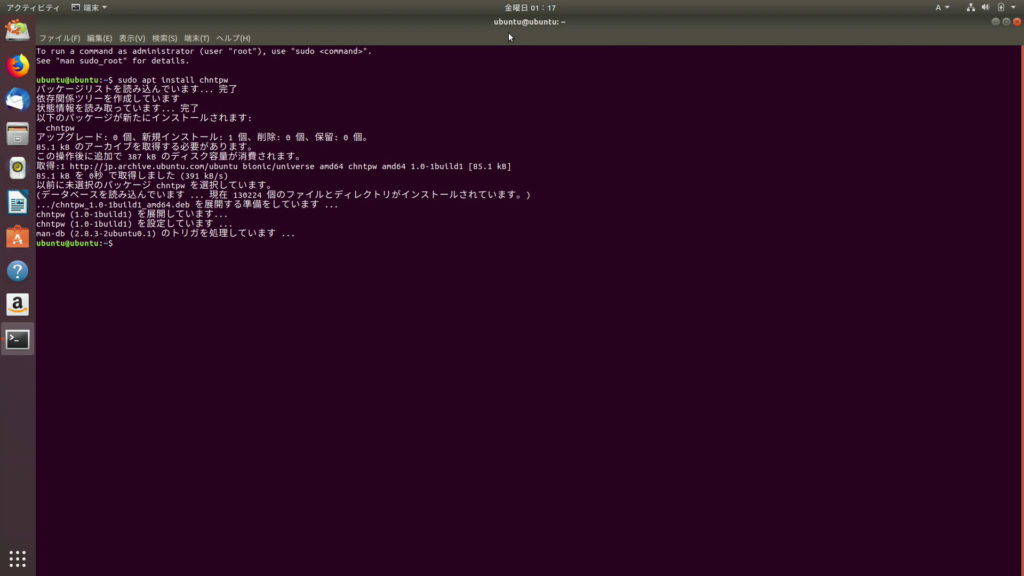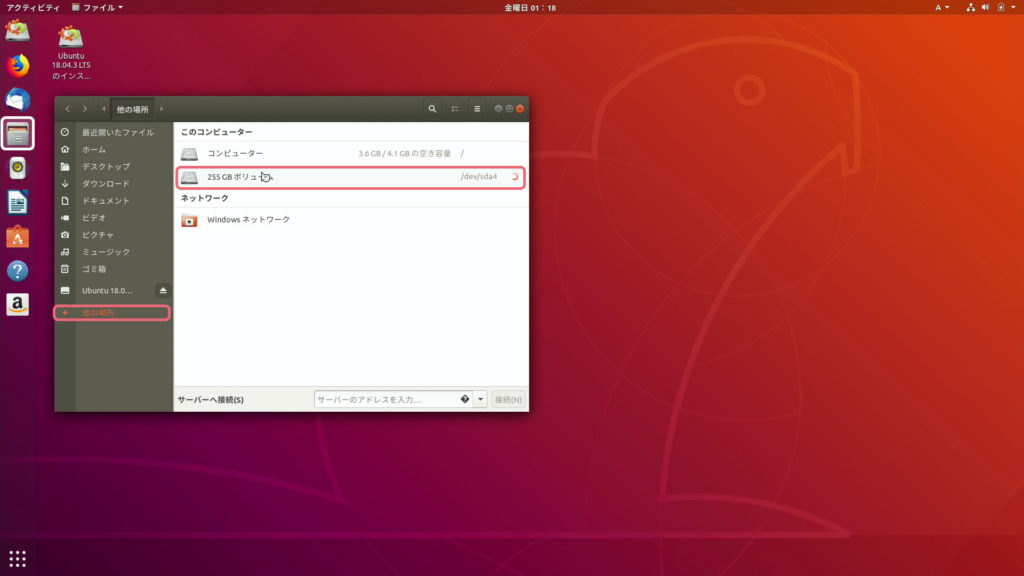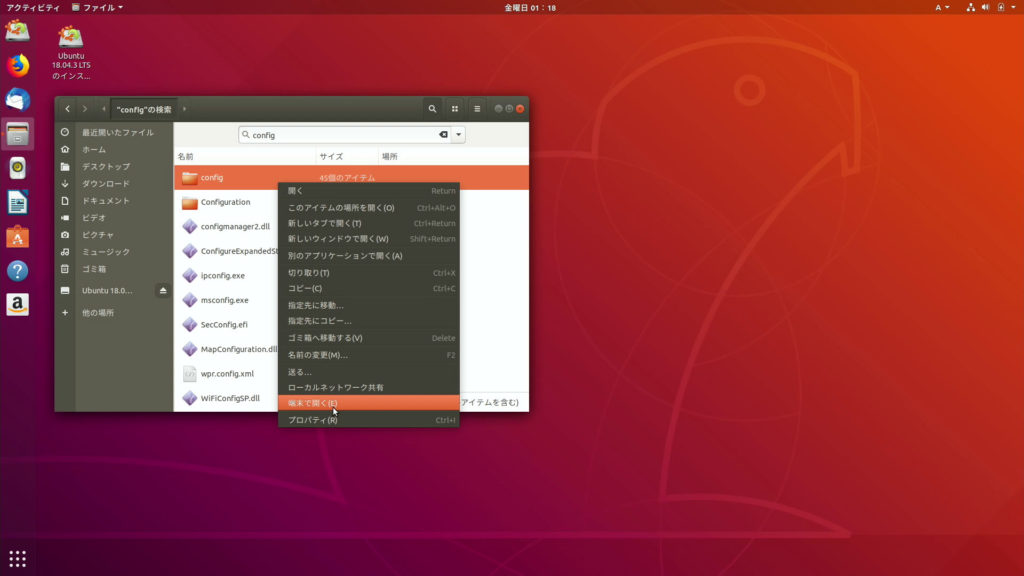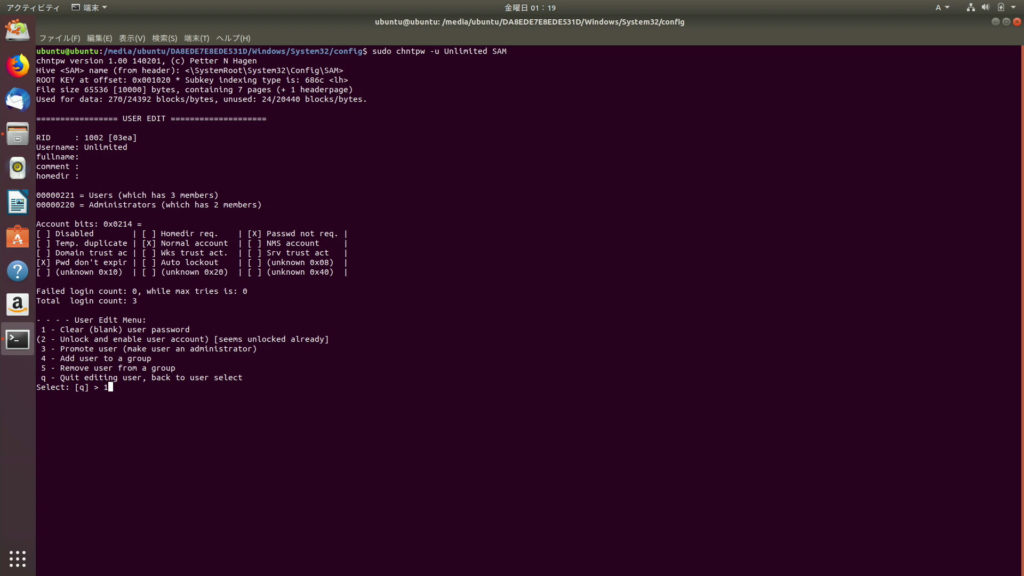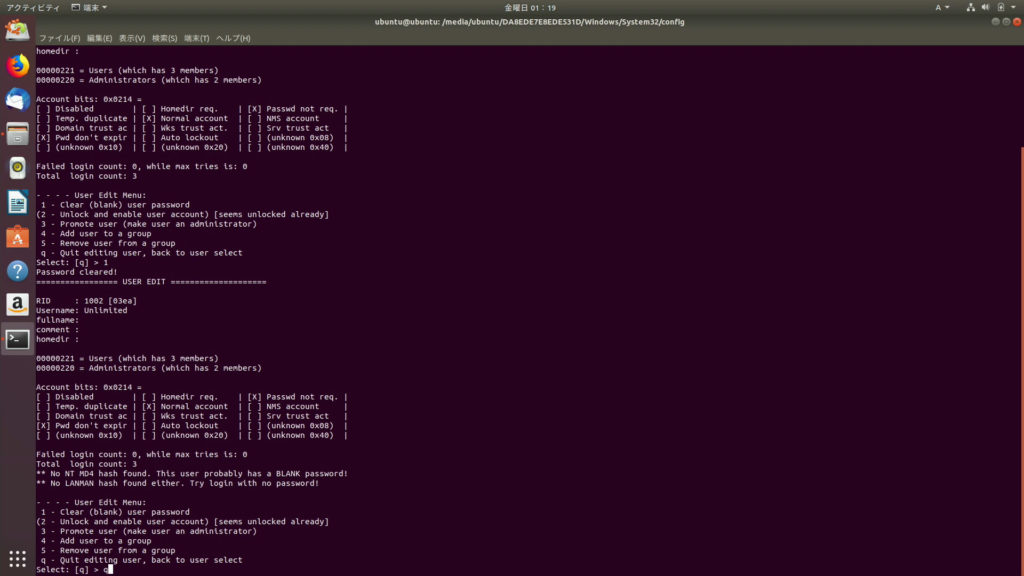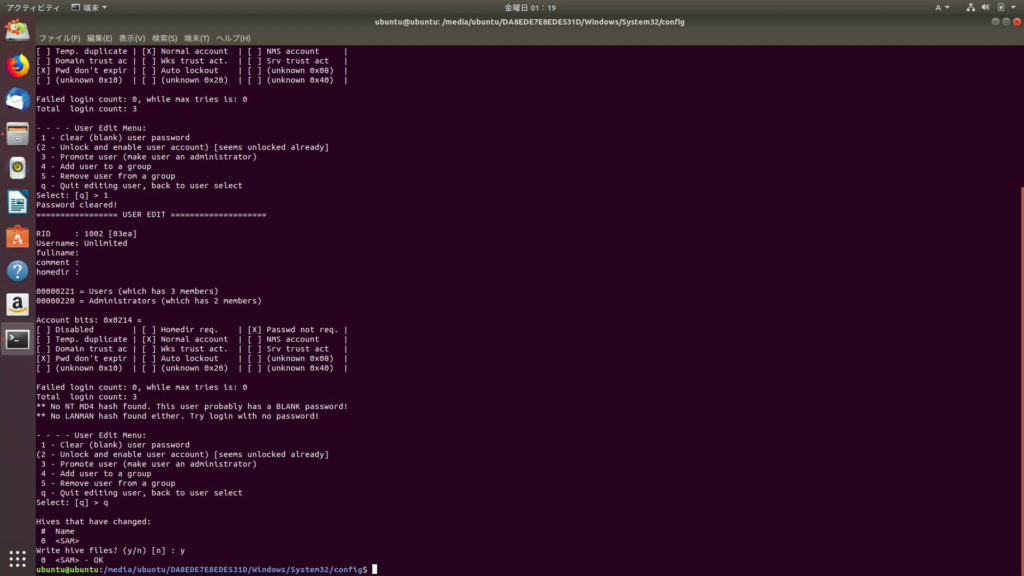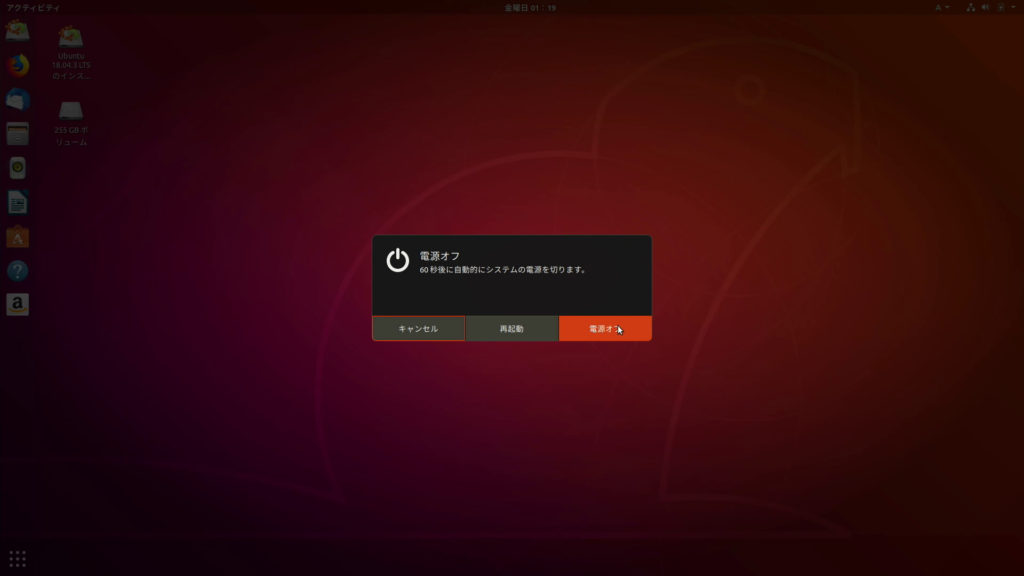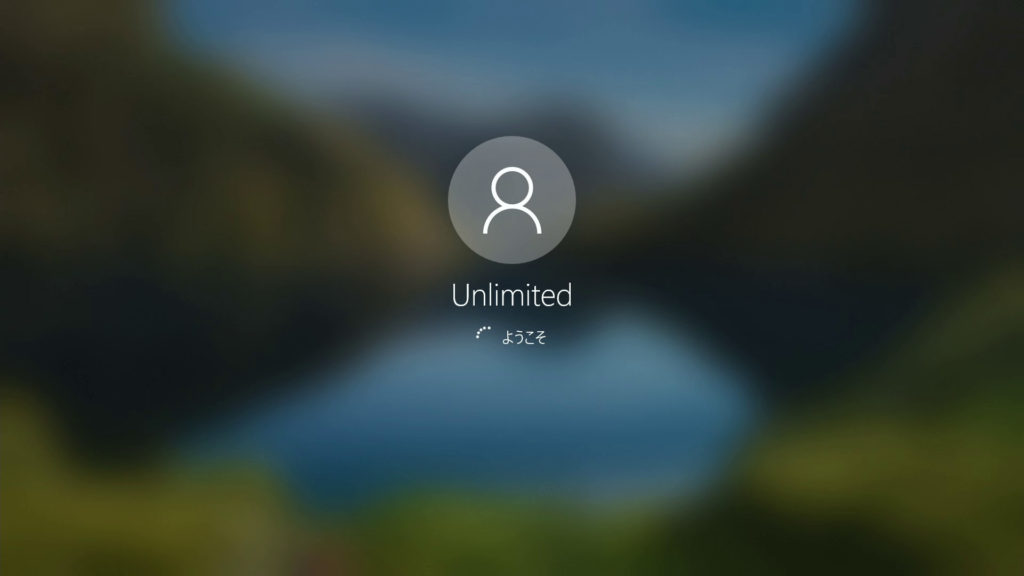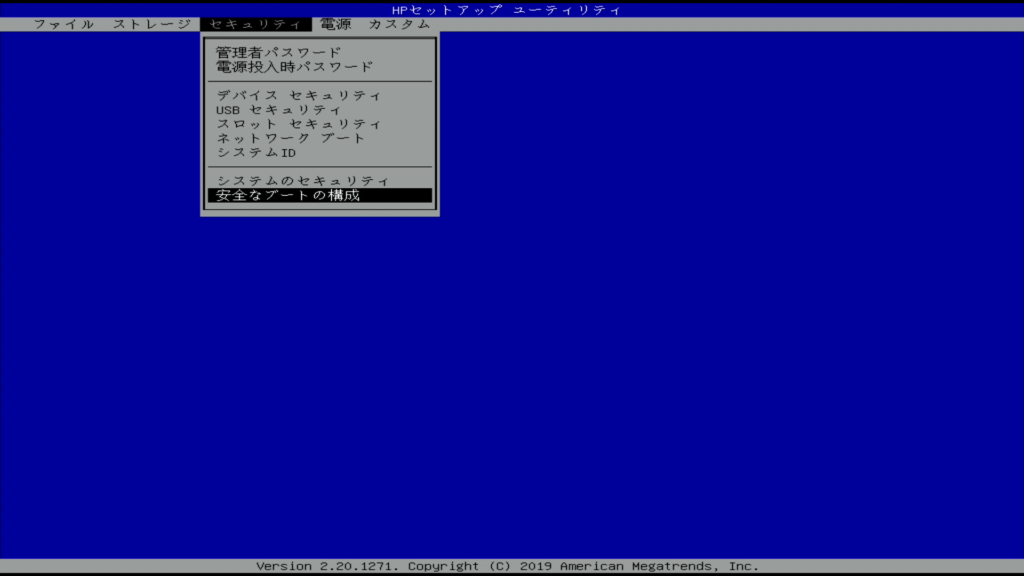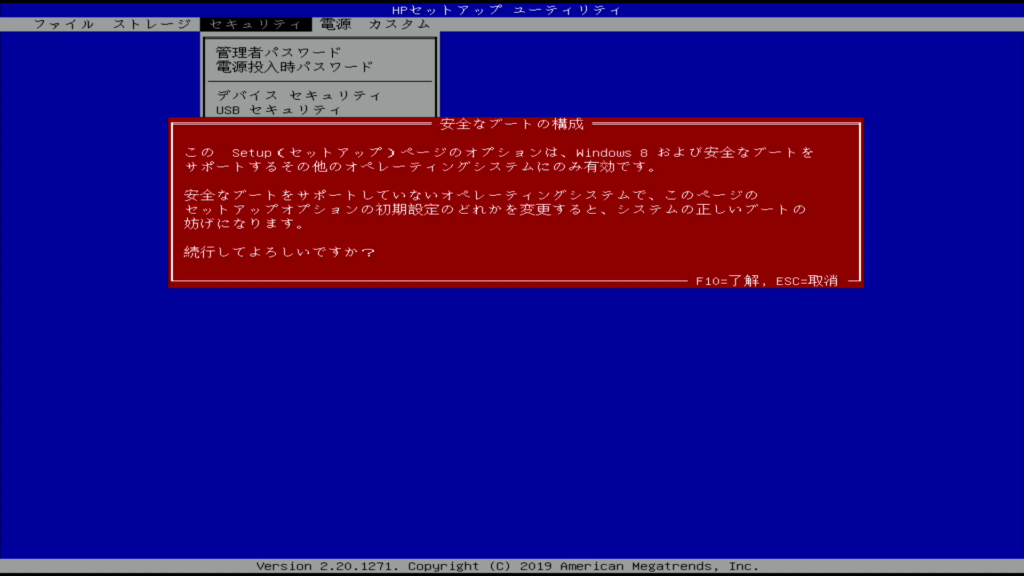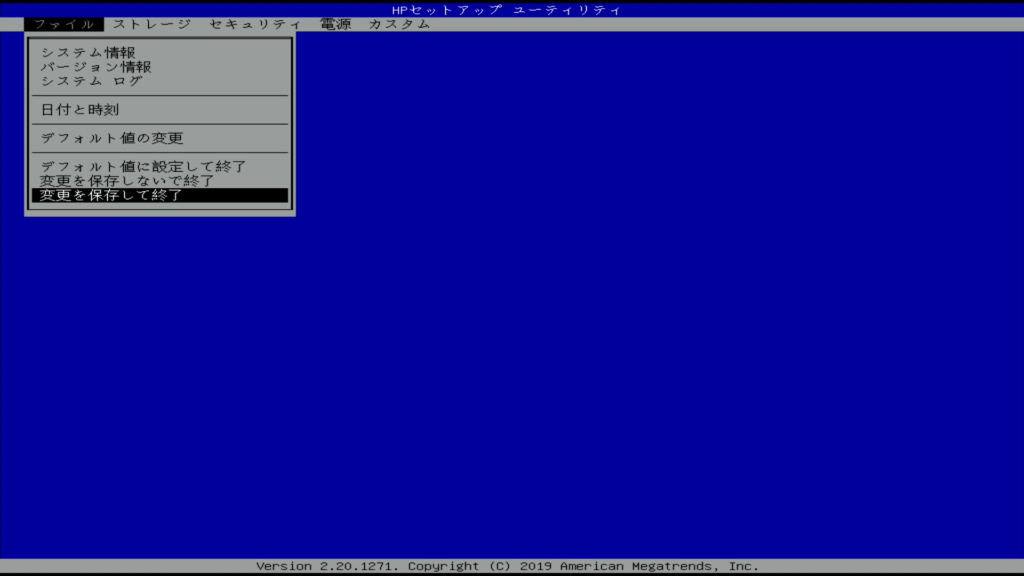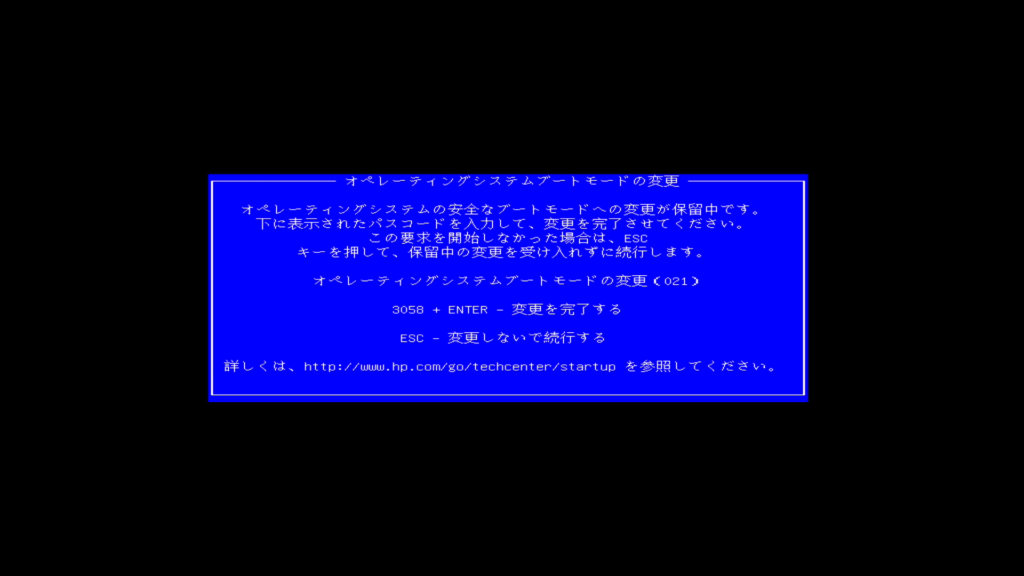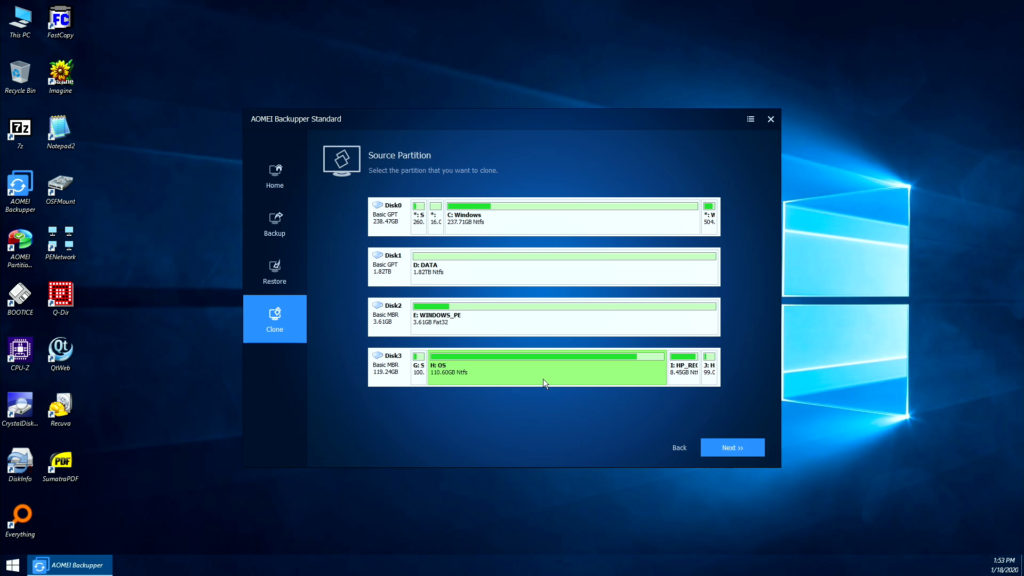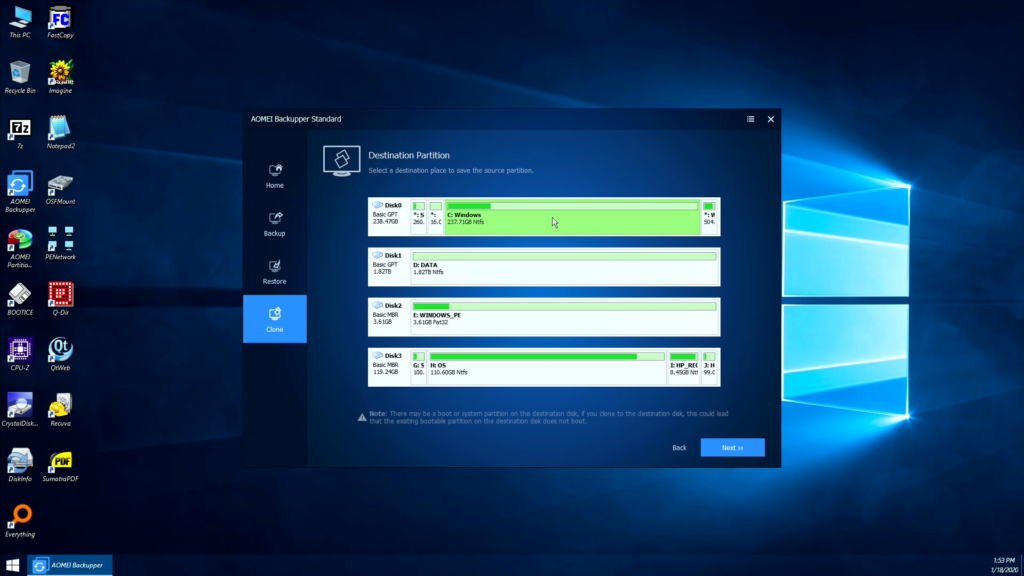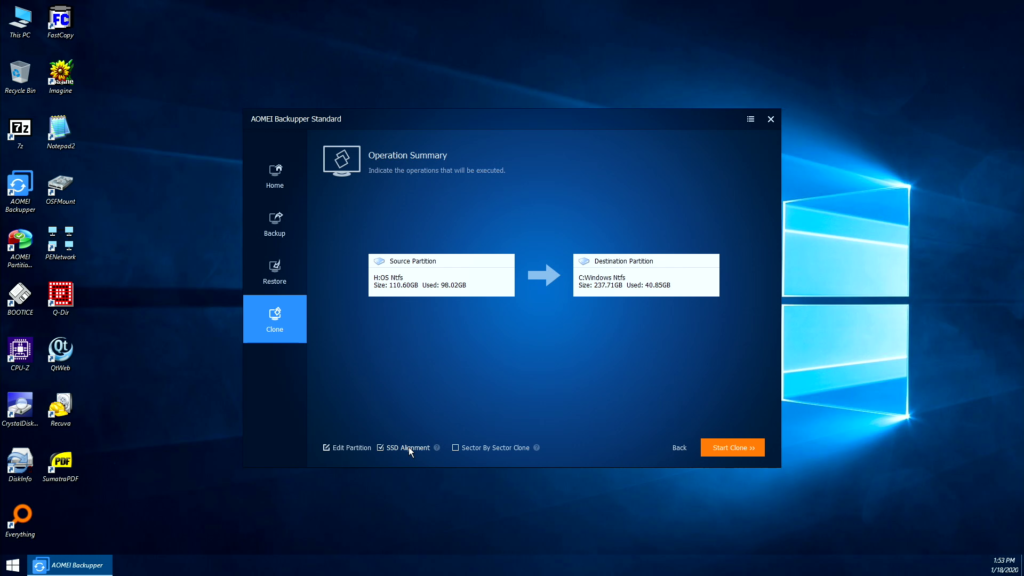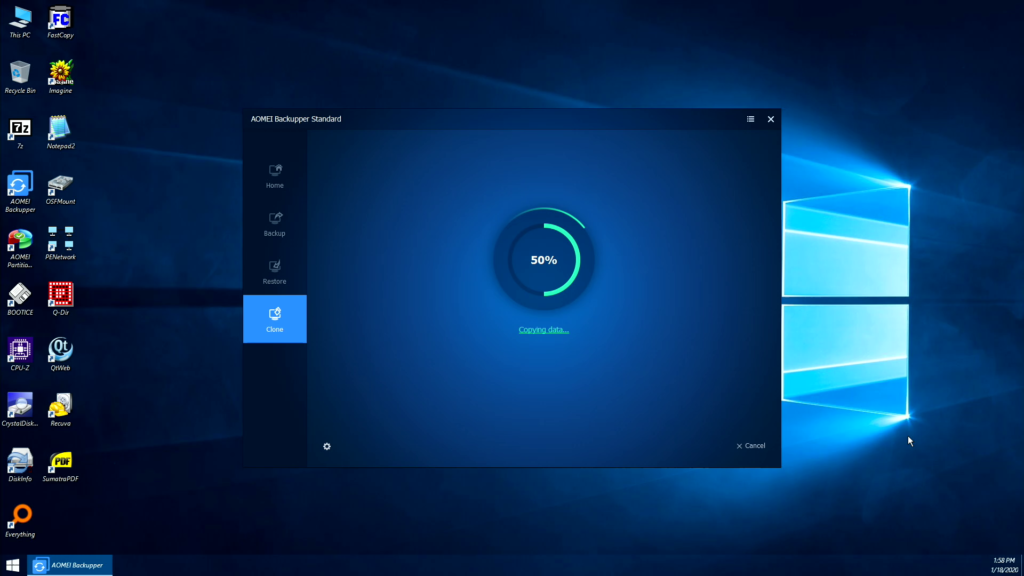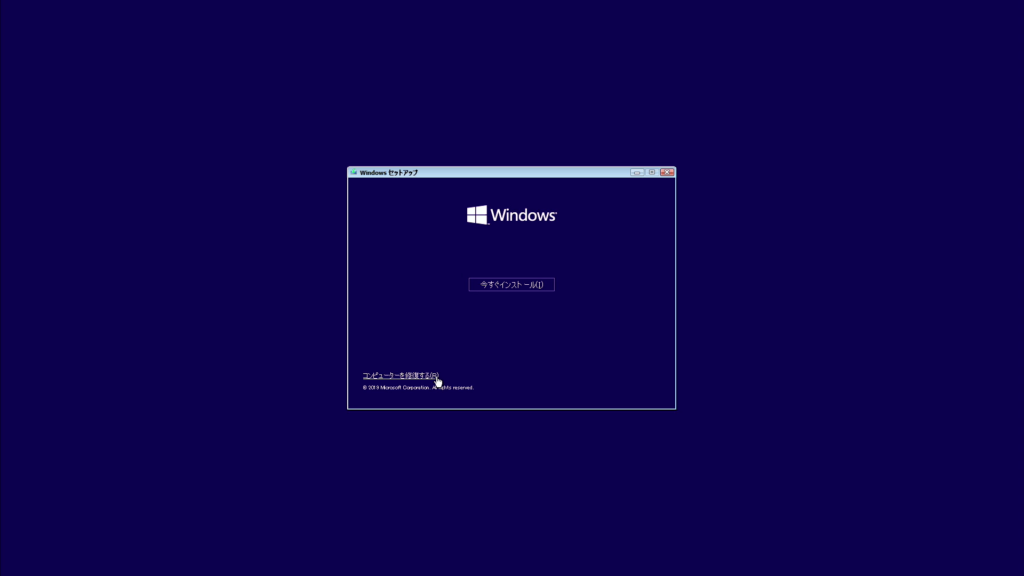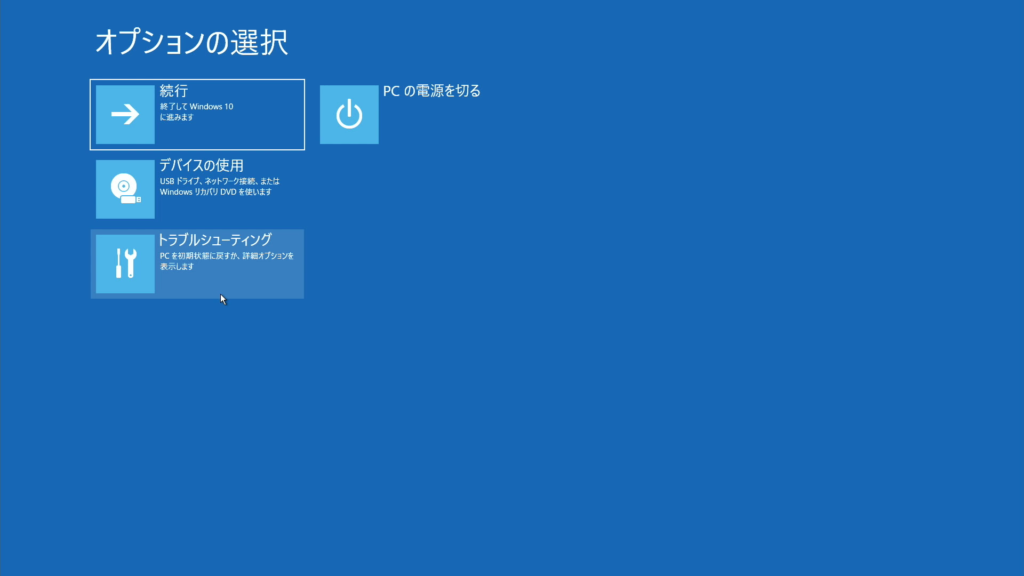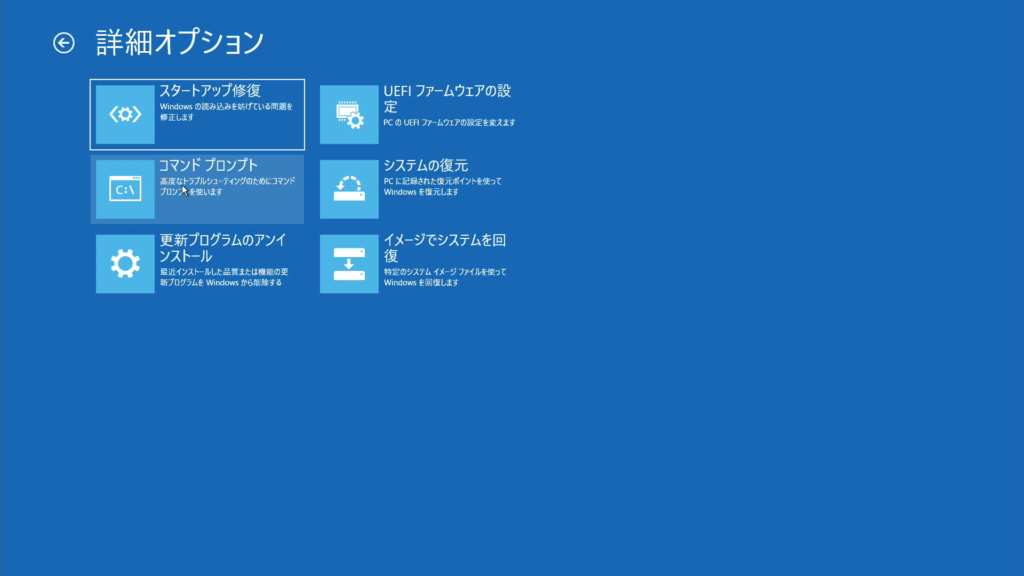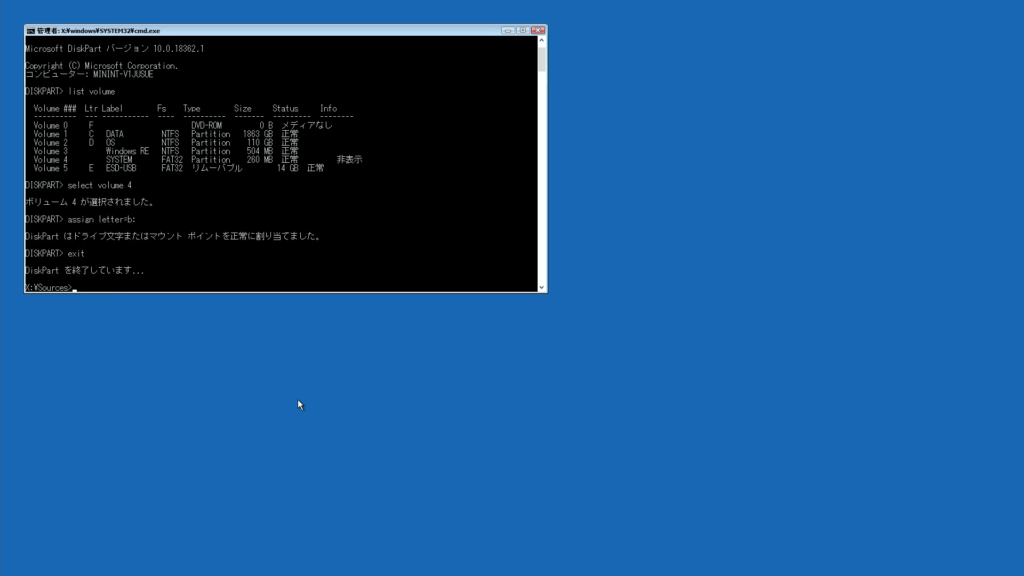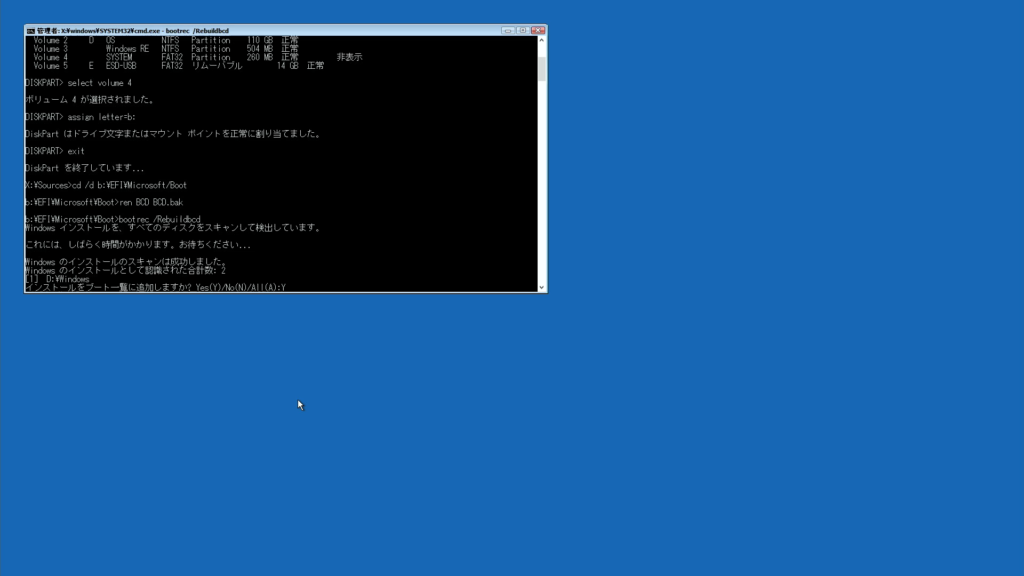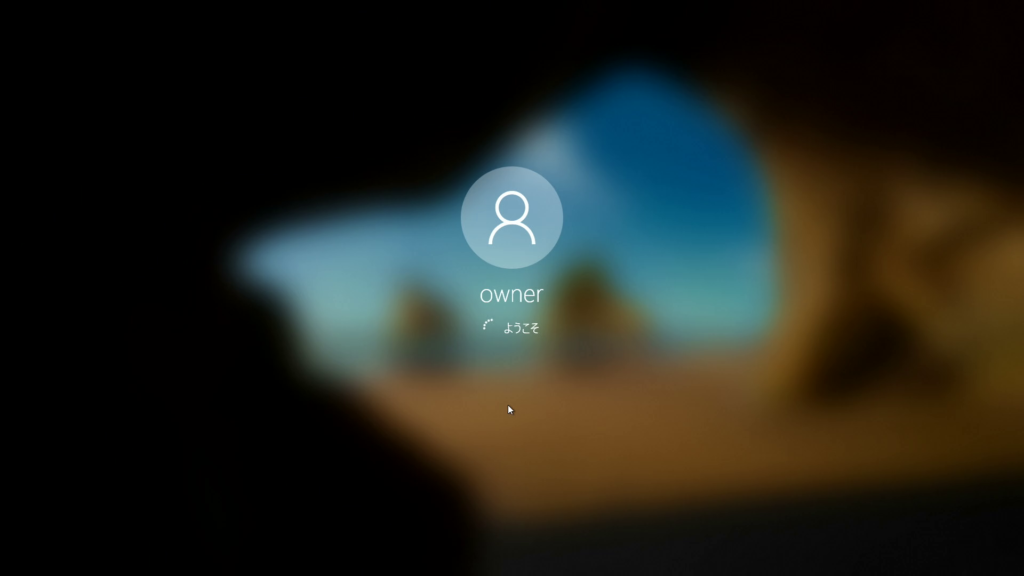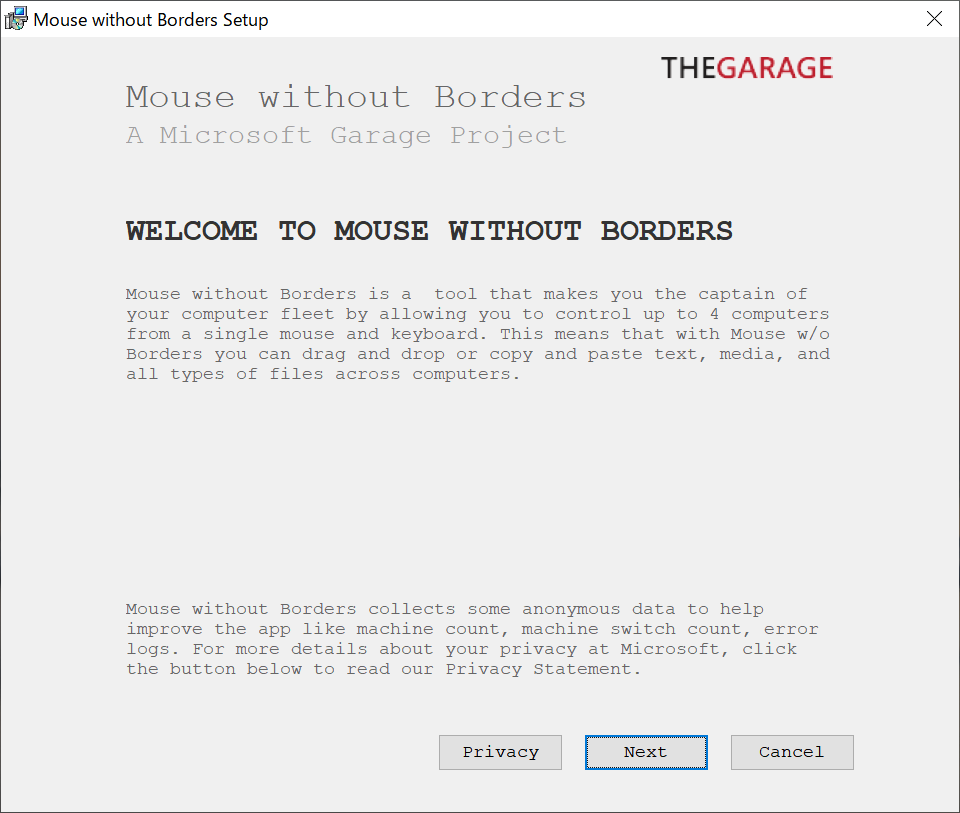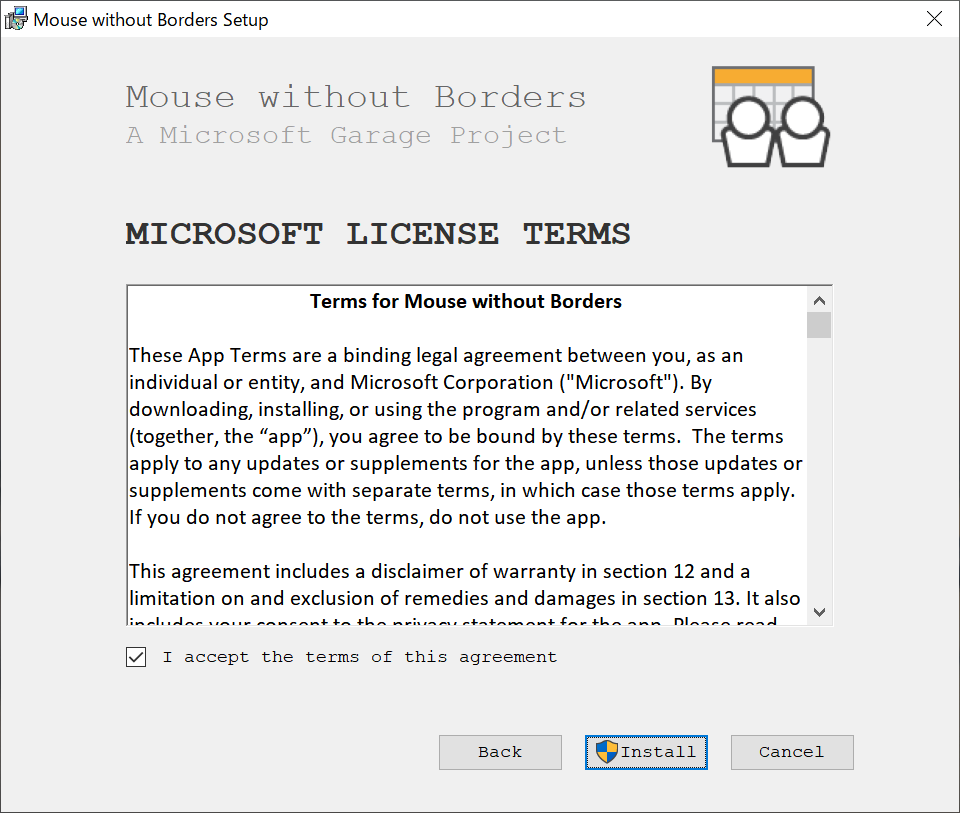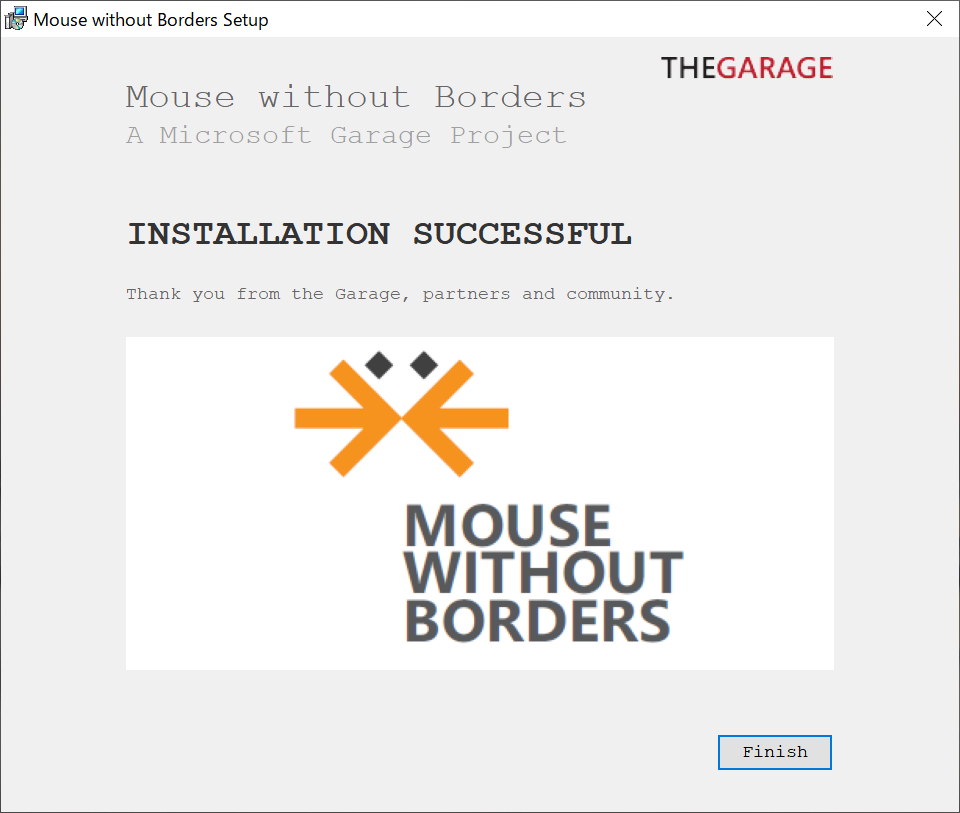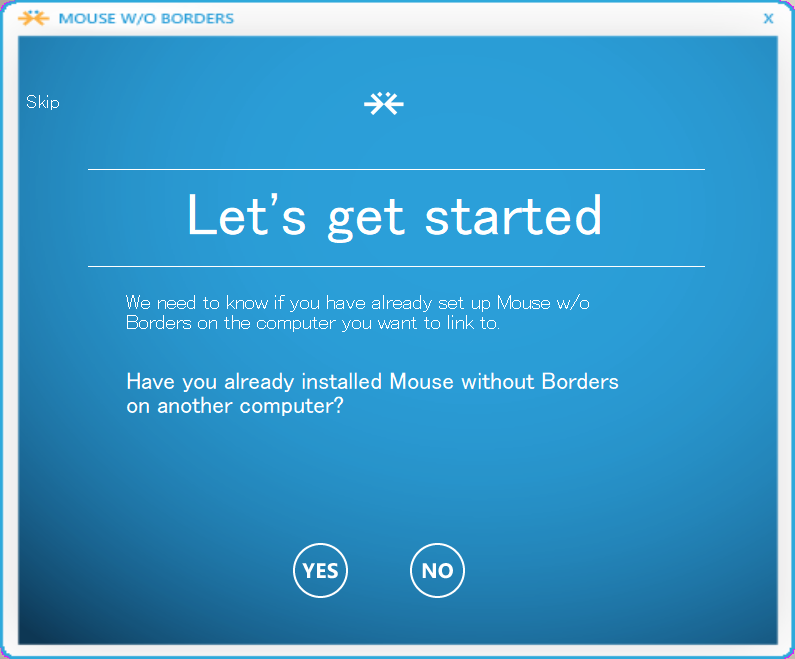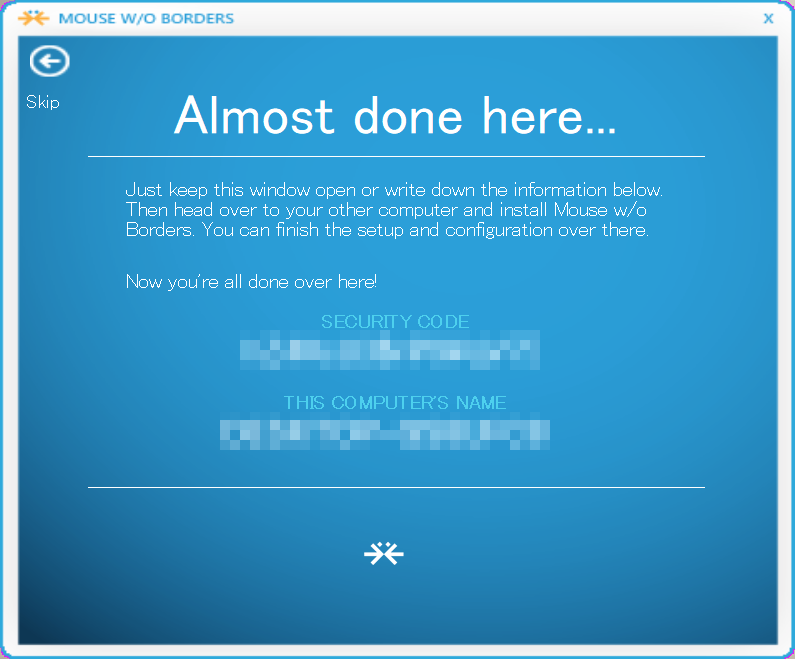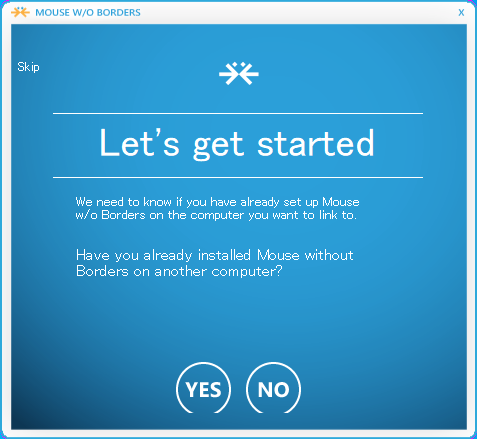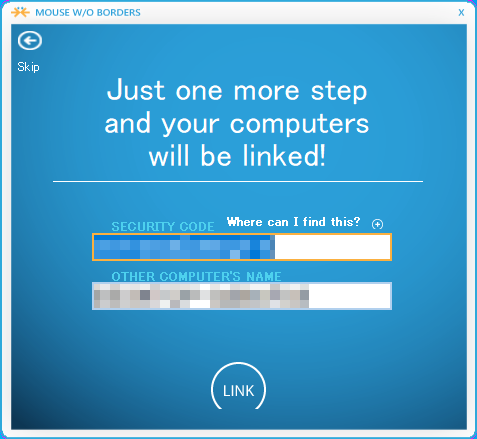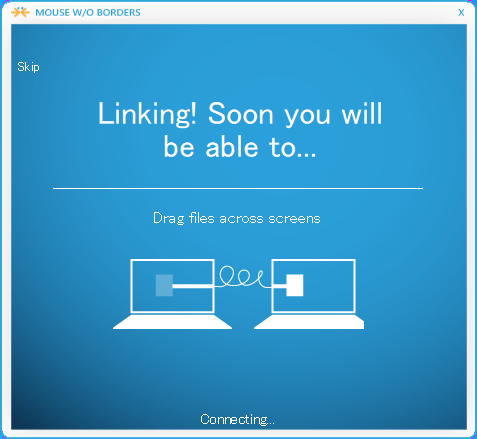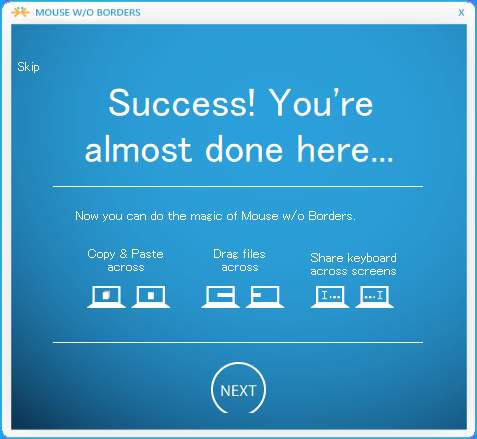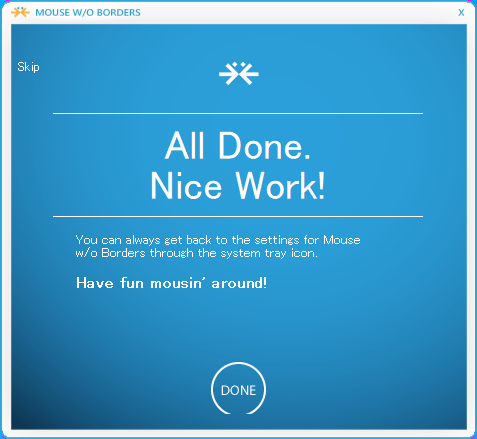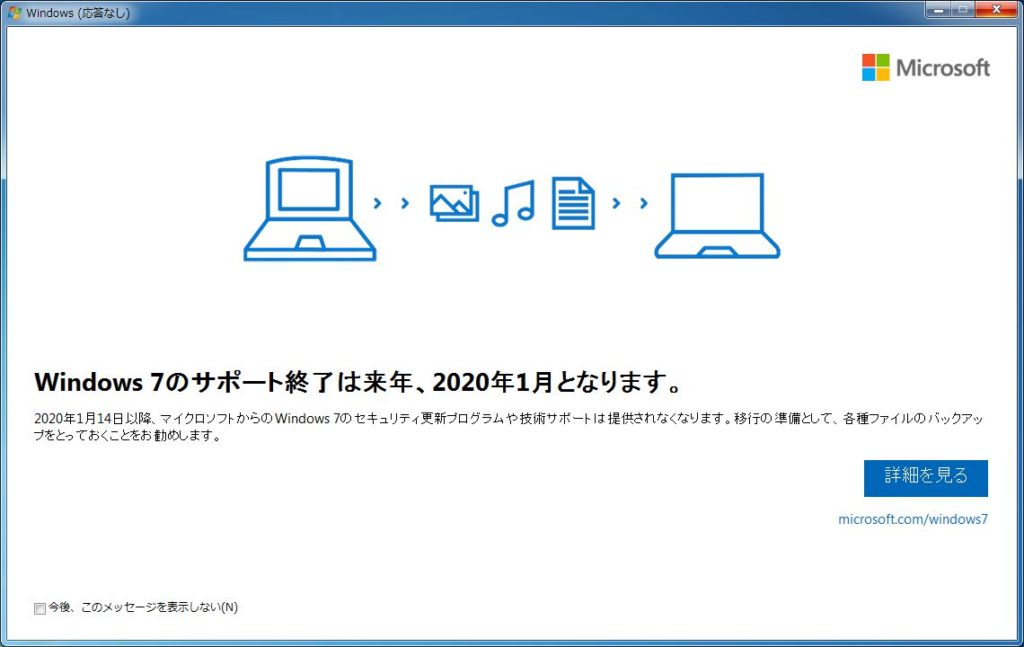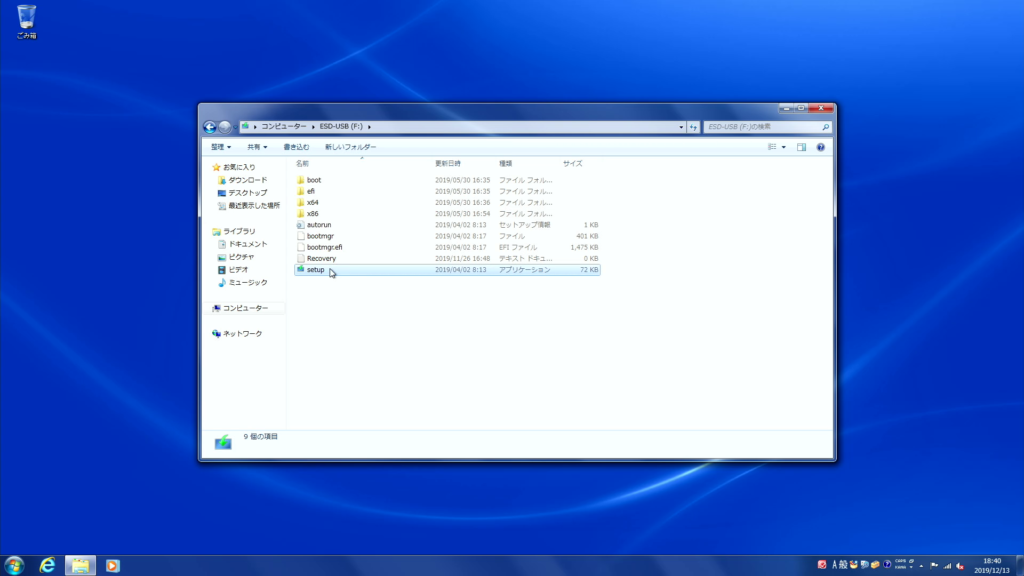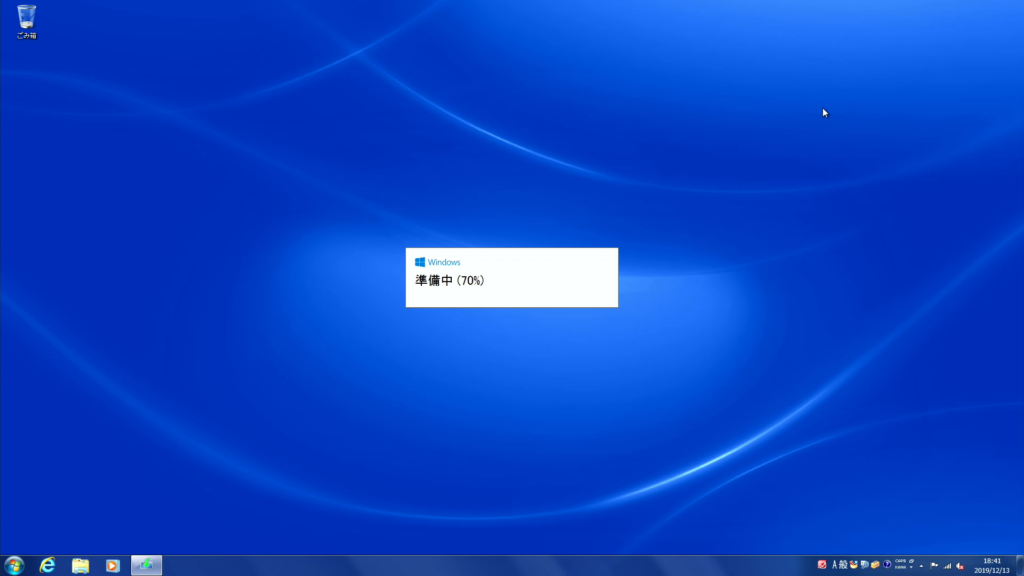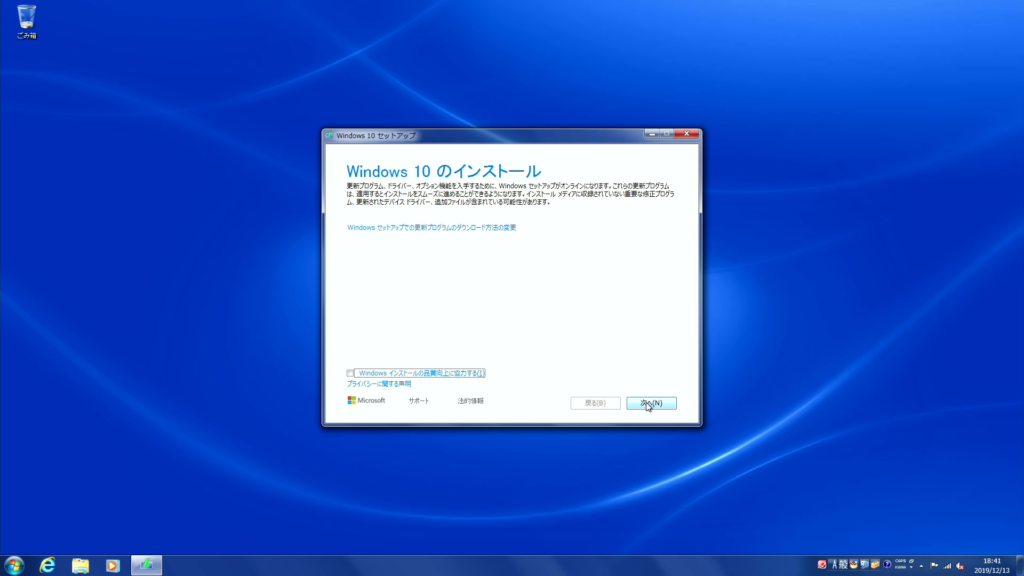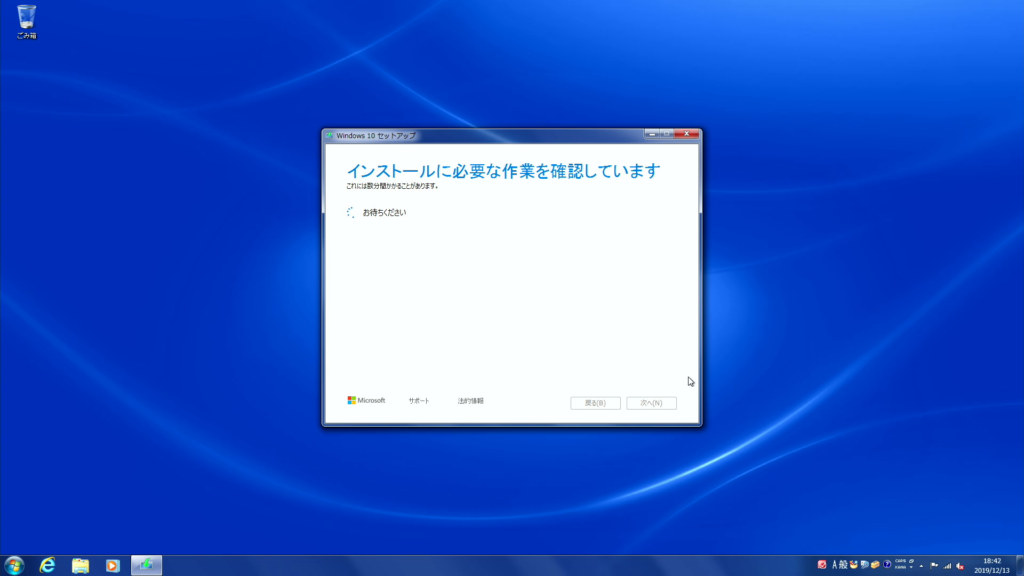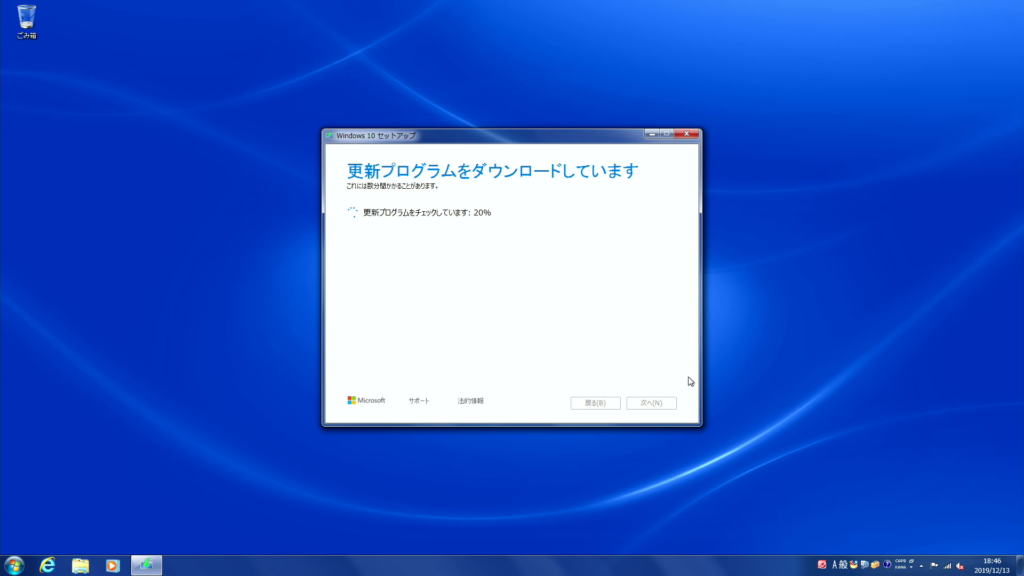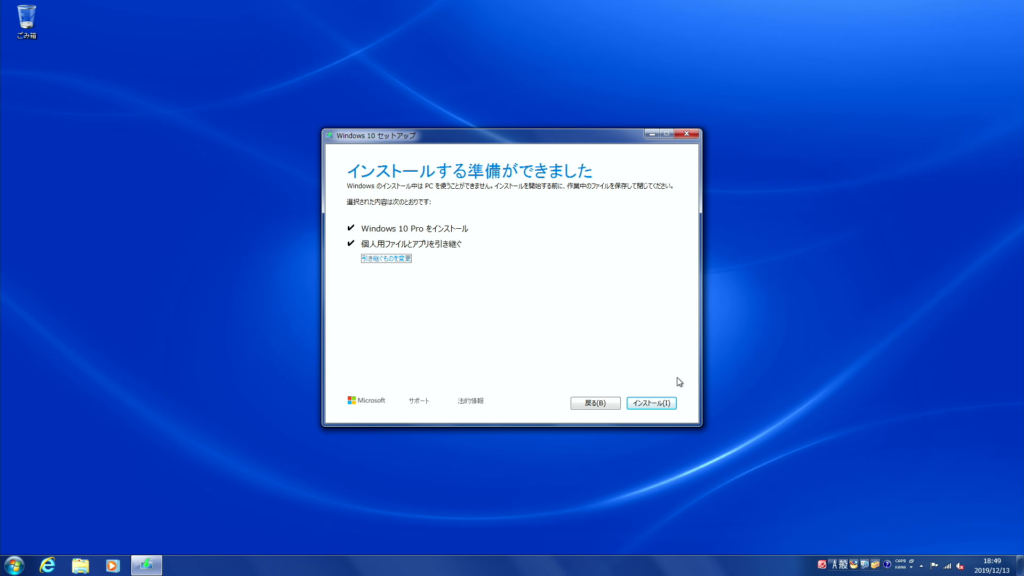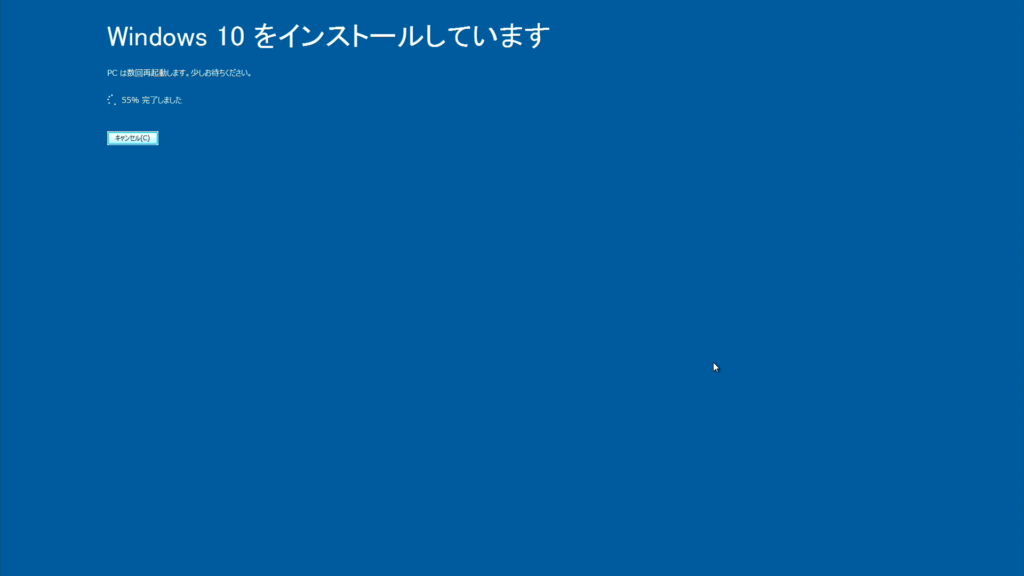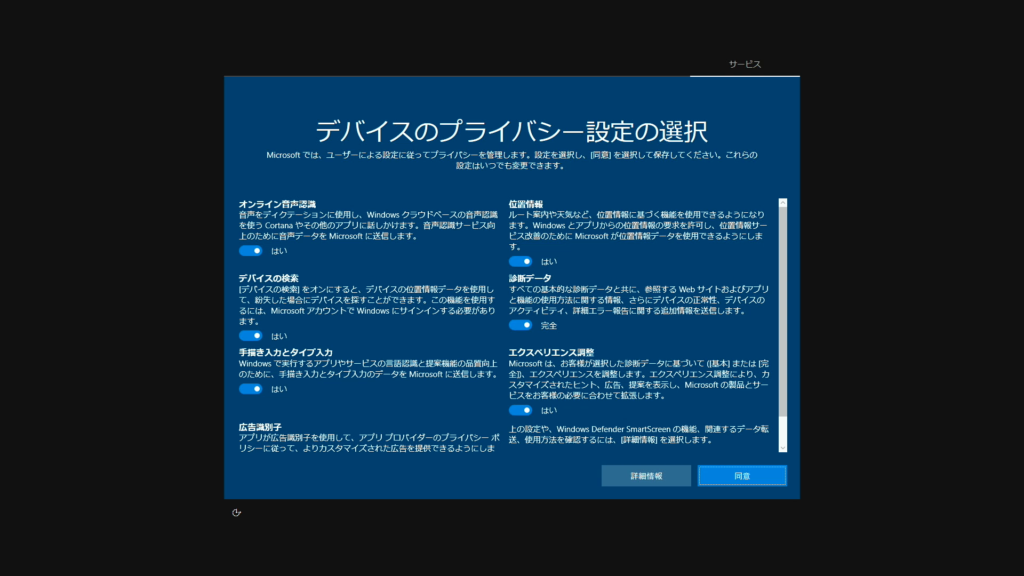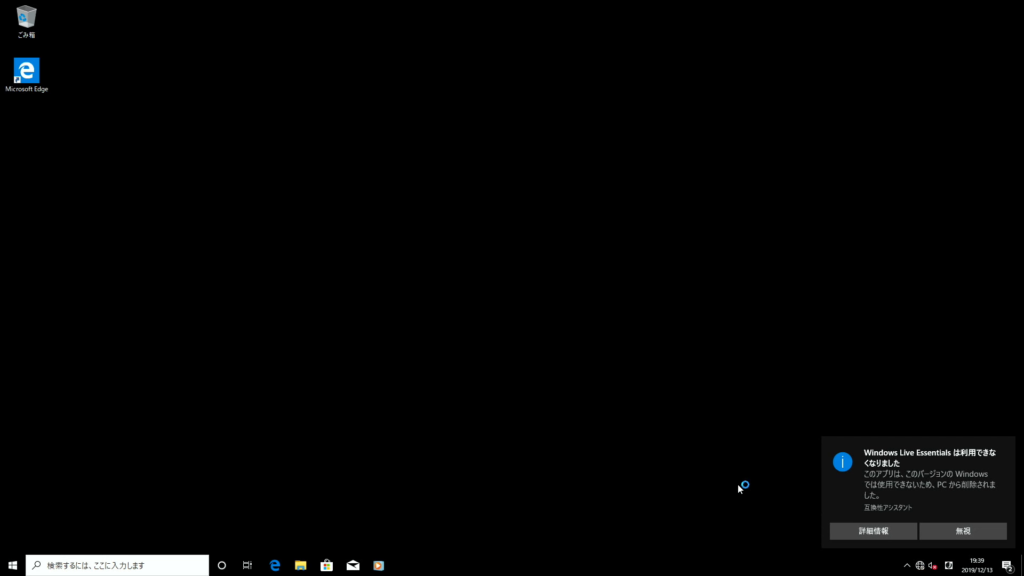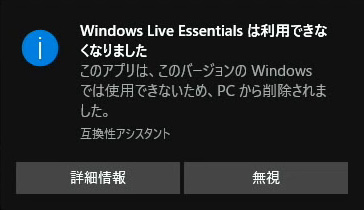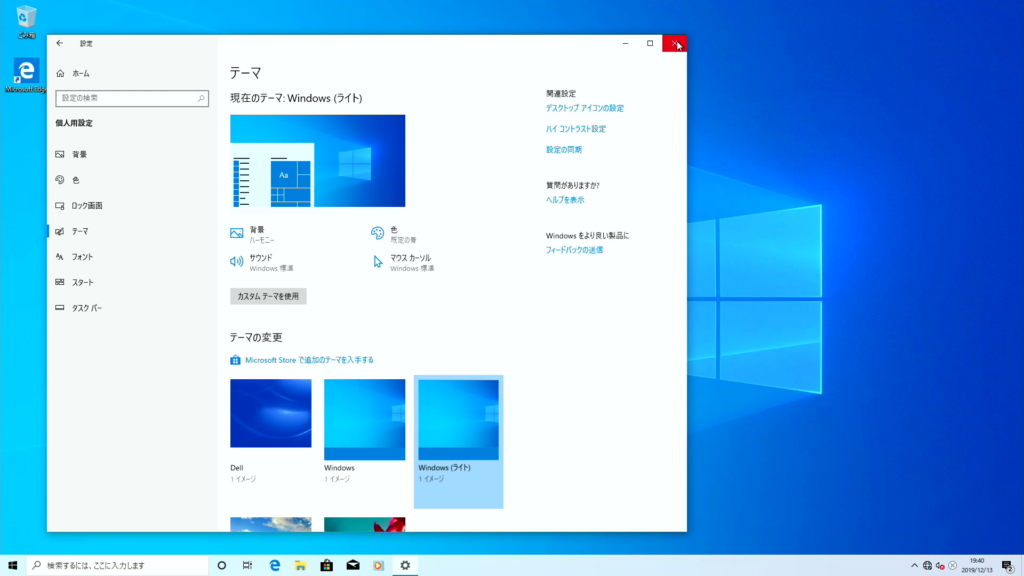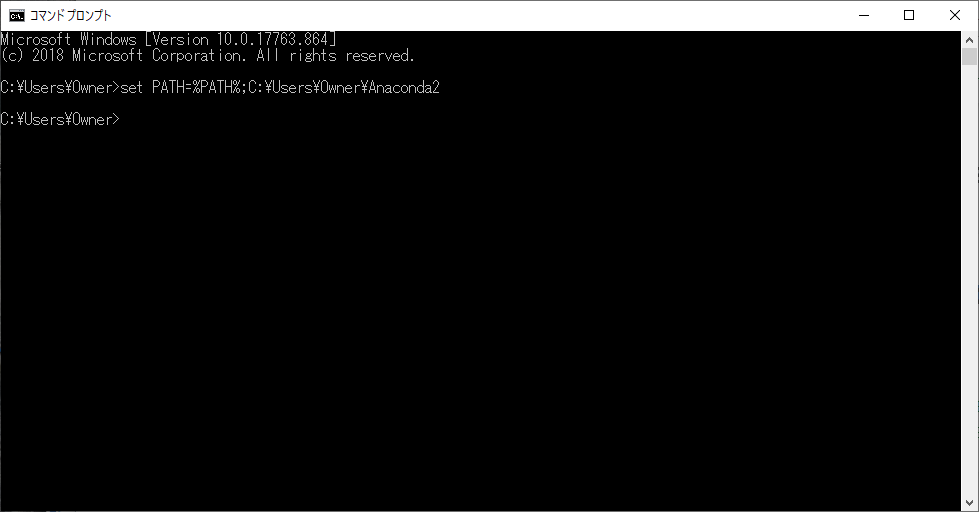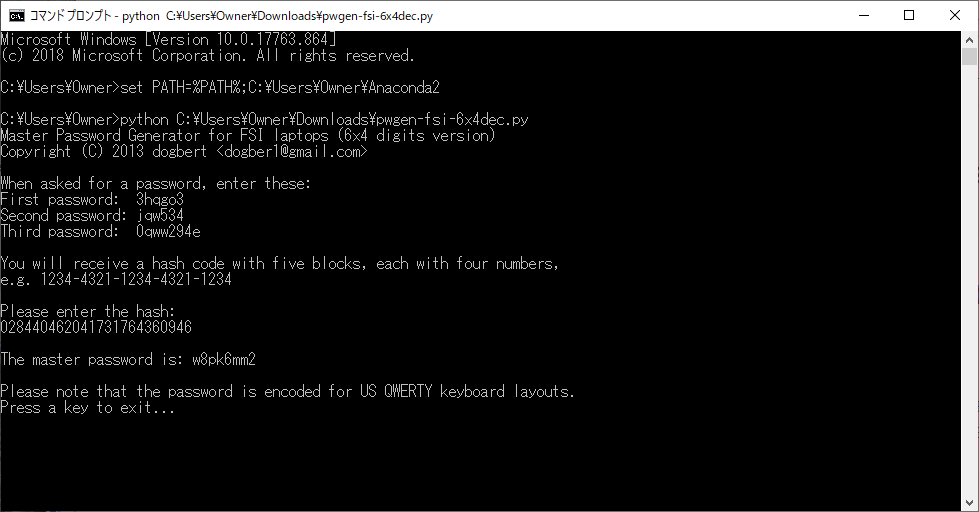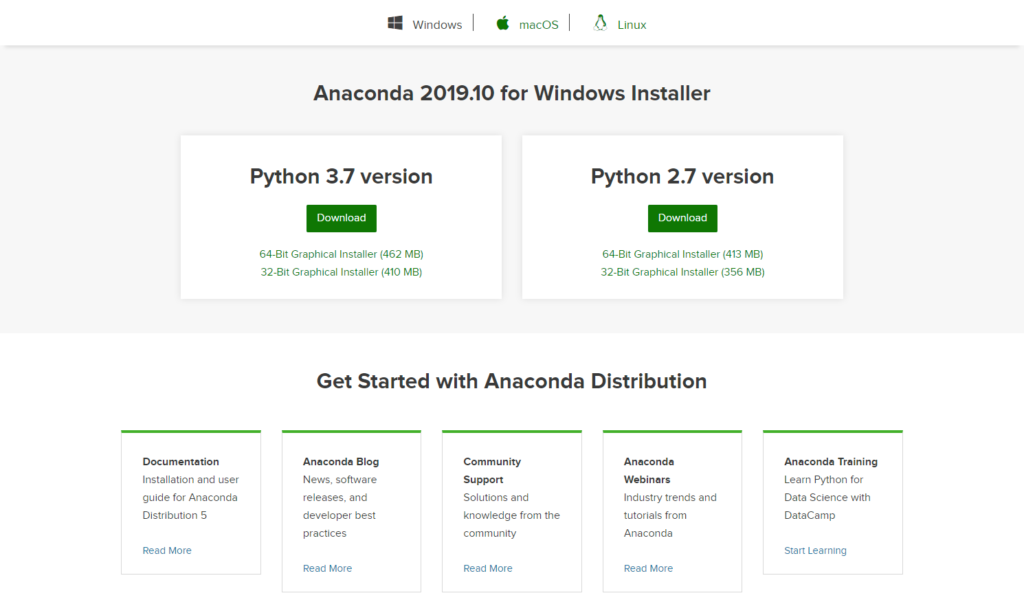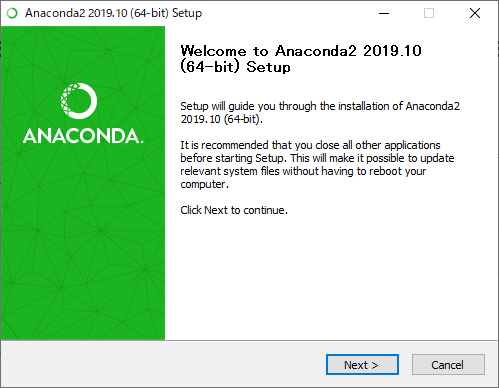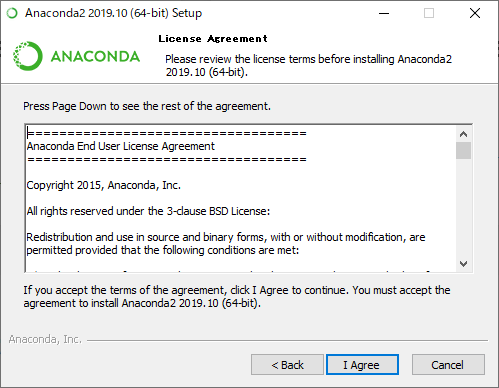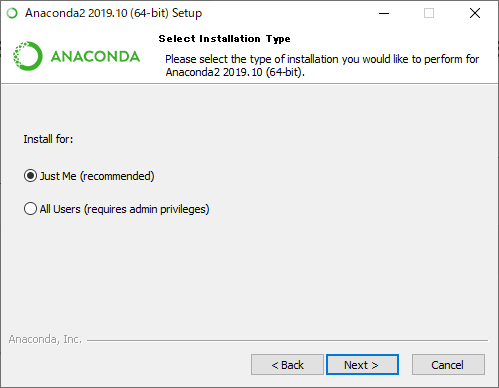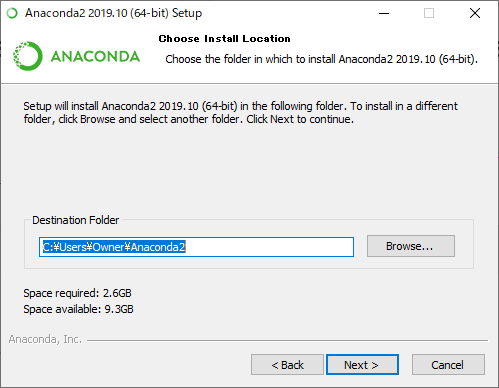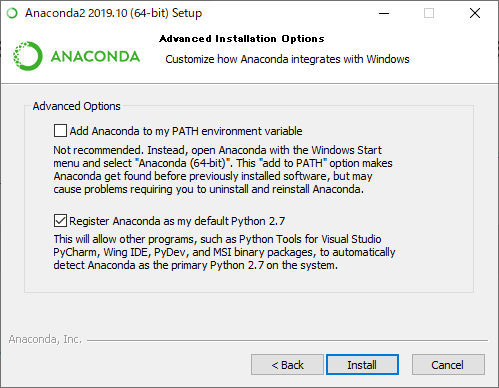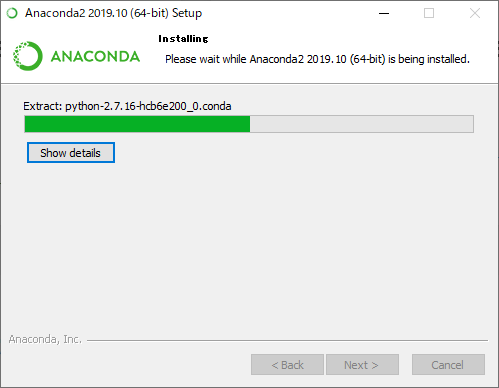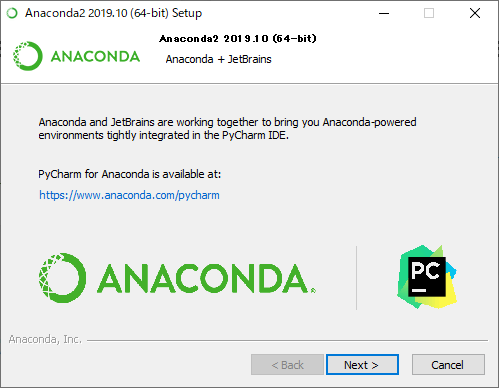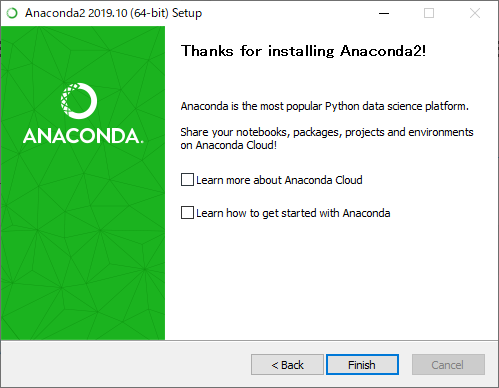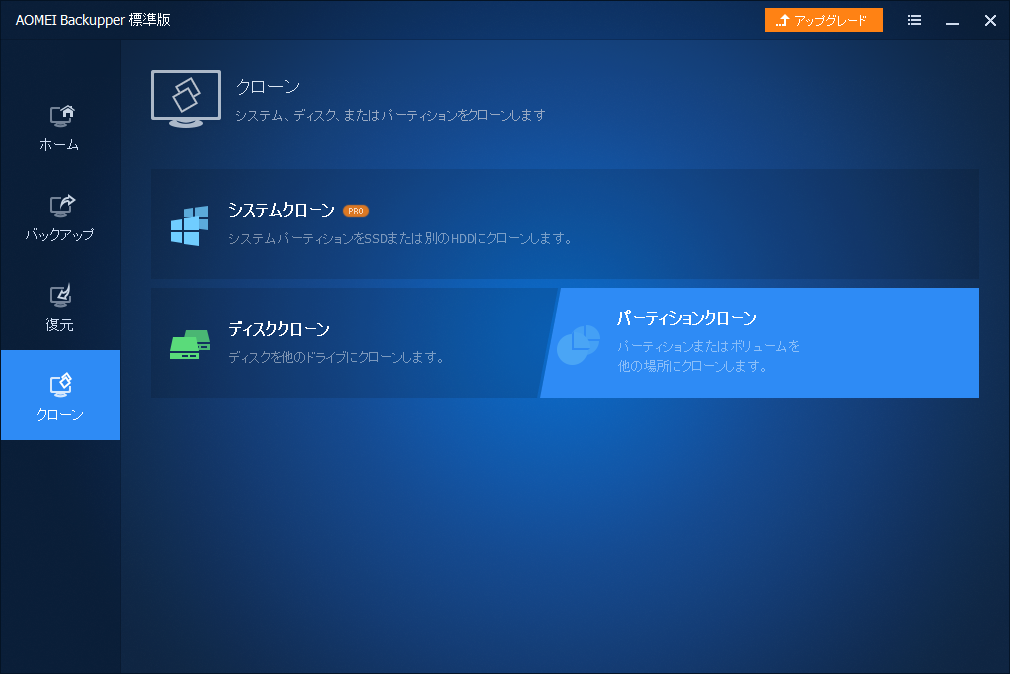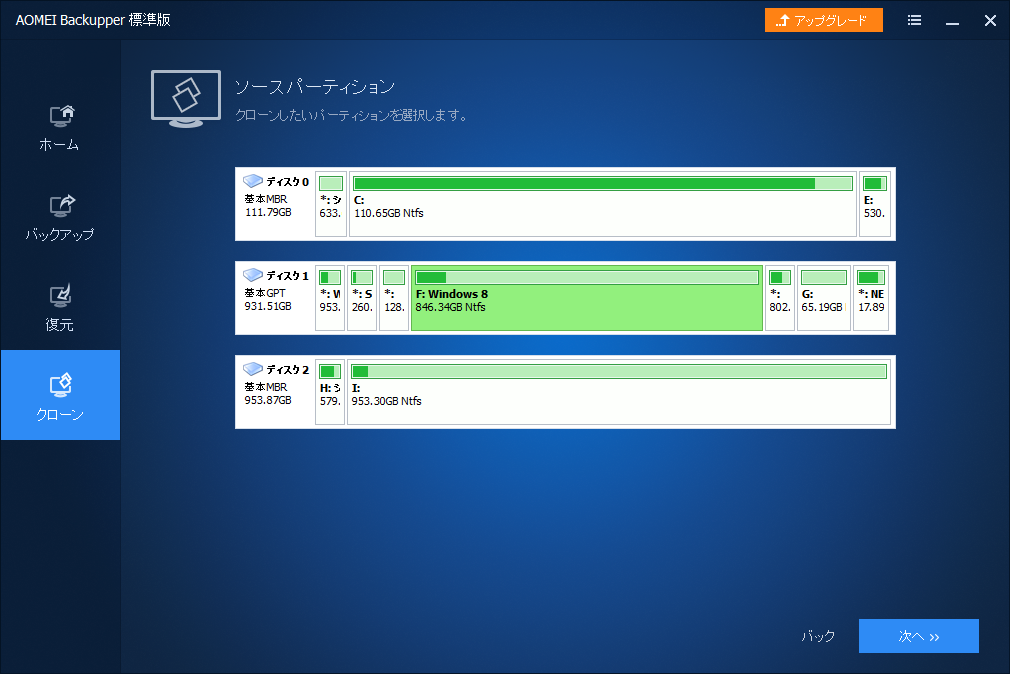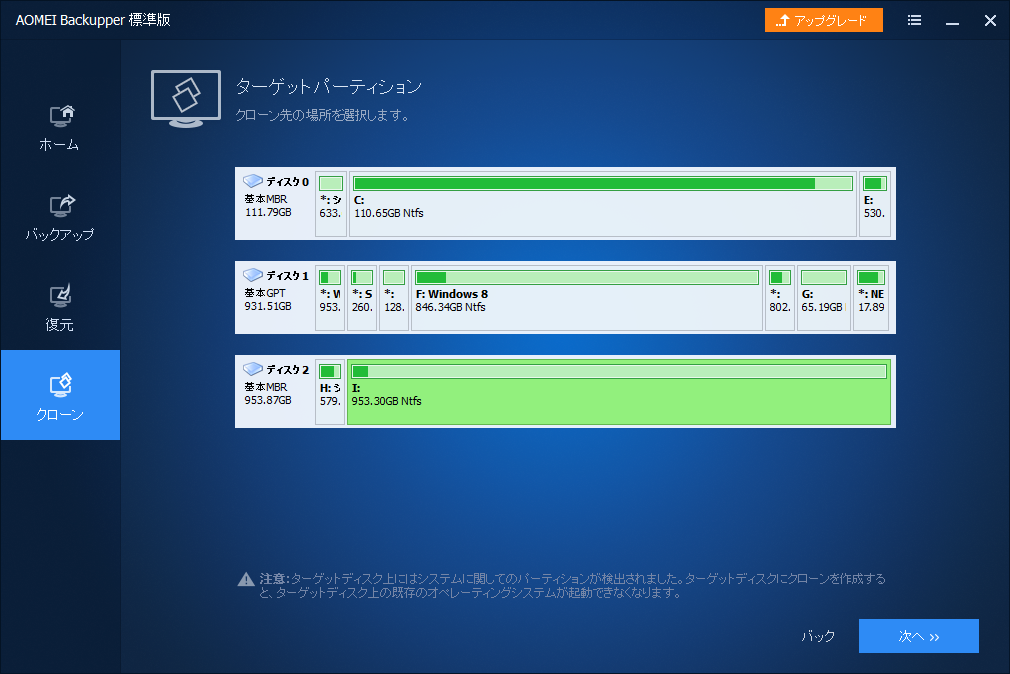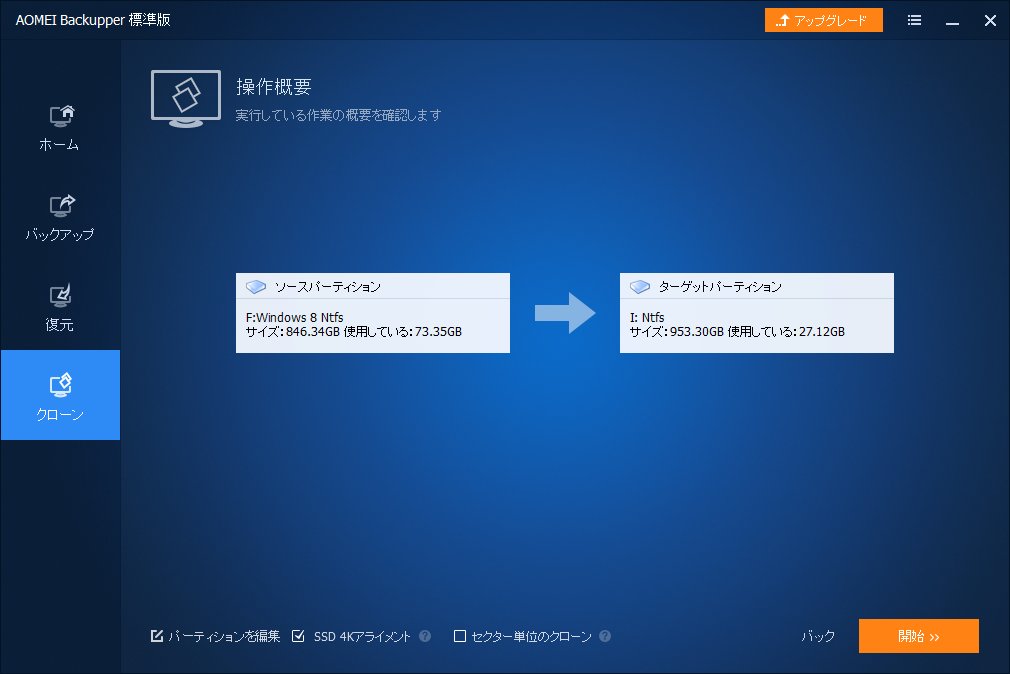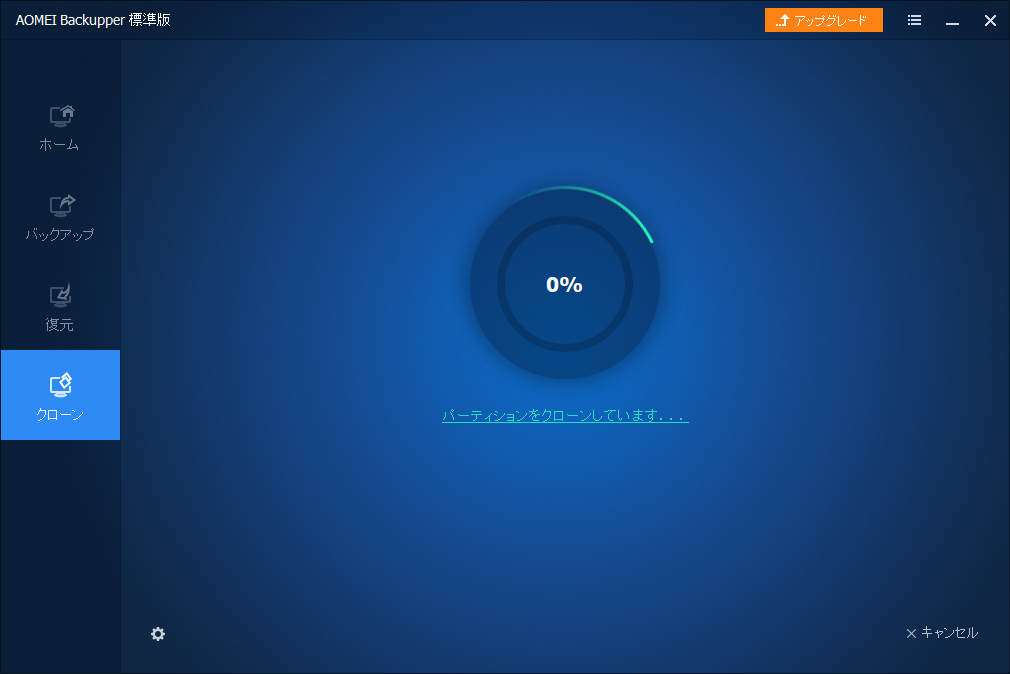WEBサーバ移管をする際メールサーバが含まれる場合、利用しているPCでIMAP形式でメールの設定をしていると新サーバに移行した後、過去のメールデータが全て消えてしまいますのでメールサーバのメールデータを移行する必要があります。
今回は、メールサーバ移管によるIMAPメールデータの移行方法についてご説明します。
MailStore Homeアプリでメールデータをバックアップする
以前の記事でMailStore Homeアプリをご紹介しましたが、このアプリを使えば旧メールサーバにあるメールデータをバックアップして新サーバにリストアすることも可能です。まずは、MailStore Homeアプリをインストールしていない方は以下のページからダウンロードしインストールしてください。
MailStore Homeアプリを起動し「Eメールのアーカイブ」をクリックします。
「Eメールのアカウント」の「高度」をクリックし、プルダウンメニューの「IMAP メールボックス」をクリックします。
IMAP メールボックスをアーカイブの設定で旧サーバのメールアドレスの情報で設定をします。
- メールアドレス・・・メールアドレスを入力
- ホスト・・・-ホスト名(POPメールサーバ)を入力
- アクセス方法・・・IMAPを選択(メールサーバにより異なります)
- ユーザ名・・・メールアドレスを入力(メールサーバにより異なります)
- パスワード・・・メールパスワードを入力
設定して一度「テスト」ボタンをクリックして接続できるかテストします。
以下のように、「接続が確立されました。」と表示されましたら「OK」をクリックし「次へ >」をクリックします。
高度な設定は変更せずに「終了」ボタンをクリックします。
新規プロファイルが作成されたメッセージが表示されますので「OK」ボタンをクリックします。
現在のステータスが「実行していません」となっていますので「実行」ボタンをクリックしメールデータをバックアップします。
アプリ内にアーカイブ(バックアップ)作業が始まります。
終了すると以下のような画面になりますので「閉じる」ボタンをクリックしてください。
「マイアーカイブ」を展開してメールデータがバックアップできているか確認します。
サーバの移管と新サーバのメールの設定をする
次に、旧サーバから新サーバへサーバの移管をします。新サーバにネームサーバの変更やのメールアドレスの設定がありますので契約された新サーバの情報に合わせて変更・設定をしてください。ネームサーバの変更後新サーバにアクセスできるまで一定時間かかります。
新サーバへアクセスできるようになりましたら、お使いのPCのメールアプリで新サーバに合わせてメールの設定をします。この時、新規アカウント設定ではなく既存のアカウントを変更した場合、旧サーバのメールデータはすべて消えます。アカウントを変更の場合は自己責任で行ってください。
今回使用するメールアプリは、Thunderbirdを使ってインポートし新サーバにメールをリストアします。
メールアプリにメールデータをインポートし新サーバにリストアする
MailStore Homeアプリの「Eメールのエクスポート」をクリックし「Eメールクライアント」の「Mozilla Thunderbird」をクリックします。
「Mozilla Thunderbirdにエクスポート」のバックアップ / エクスポートの対象のフォルダを選択し「次へ >」をクリックします。
「Mozilla Thunderbirdにエクスポート」の設定で、「プロファイル」は「default-release」を選択し「次へ >」をクリックします。(お使いの環境で異なります)
新規プロファイルが作成されたメッセージが表示されますので「OK」ボタンをクリックします。
現在のステータスが「実行していません」となっていますので「実行」ボタンをクリックしメールデータをエクスポートします。
Thunderbirdへエクスポート作業が始まります。
終了すると以下のような画面になりますので「閉じる」ボタンをクリックしてください。
Thunderbirdを開きローカルフォルダを展開します。「MailStore Export」のフォルダにエクスポートされたメールデータがある事を確認します。
「INBOX」フォルダ内のメールデータが旧サーバの受信トレイのメールデータです。このメールをすべて選択(Windowsの場合Ctrl + a)し受信トレイへドラッグアンドドロップします。
受信トレイのデータのリストアが終了したら次に、送信済みトレイのデータデータをリストアします。「Sent」フォルダ内のメールデータが旧サーバの送信済みトレイのメールデータです。このメールをすべて選択(Windowsの場合Ctrl + a)し送信済みトレイへドラッグアンドドロップします。この時、「送信済みトレイ」がない場合は、メールを作成し送信してください。そうすると、新サーバのメールサーバに「送信済みトレイ」が作成され表示ます。
以上でメールデータのリストアが完了です。