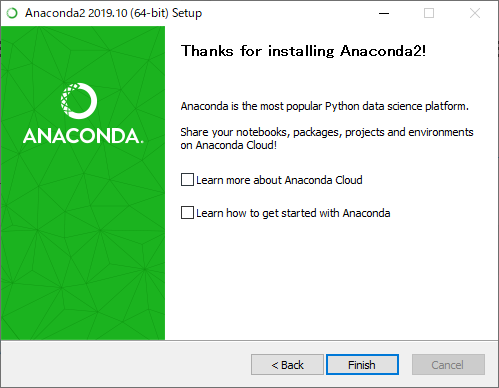BIOSの管理者パスワードが設定されているパソコンのパスワードを解除するには設定している管理者パスワードが分からないと通常は解除できません。ネットで調べてみると解除する方法がありました。管理者パスワードを入力する画面で3回異なったパスワードを入力するとコードが表示されそのコードを解読するとBIOSにログインできるようになるようです。下記のサイトに詳細があり解除ツールもダウンロードできますのでご覧ください。
http://dogber1.blogspot.com/2009/05/table-of-reverse-engineered-bios.html
解除用のコードを表示させる
今回は、富士通 LIFEBOOK S935/Kを使ってBIOSのパスワードを解除します。メーカーや機種によって少し異なる部分がありますのでご了承ください。
パソコンの電源を入れF2キーを押しBIOSの画面を起動させます。「パスワードを入力してください。」と表示されますので以下のパスワードを順番に入力してください。
- 3hqgo3
- jqw534
- 0qww294e
「システムは使用できません。」と表示されその下に6×4(24桁)のコードが表示されます。
表示されたコードを解読する
次に別のパソコンを使ってコードを解読します。Windows OSで解読する方法を説明します。
先ほどの解除ツールのあるサイトにアクセスし解除ツールをダウンロードします。富士通の6×4桁のコードは、Fujitsu-Siemens 6×4 decimal digitsですので「pwgen-fsi-6x4dec.py」をダウンロードします。
.pyファイルはPythonのスクリプトですのでこのスクリプトが動作するようにコマンドプロンプトから実行します。この時Anacondaがインストールしていない場合は「Anacondaをインストールする」をご覧の上インストールしてください。
コマンドプロンプトを起動し、環境変数PATHにAnacondaのインストールしたパスを設定します。
set PATH=%PATH%;C:\Users\ <ユーザ名> \Anaconda2
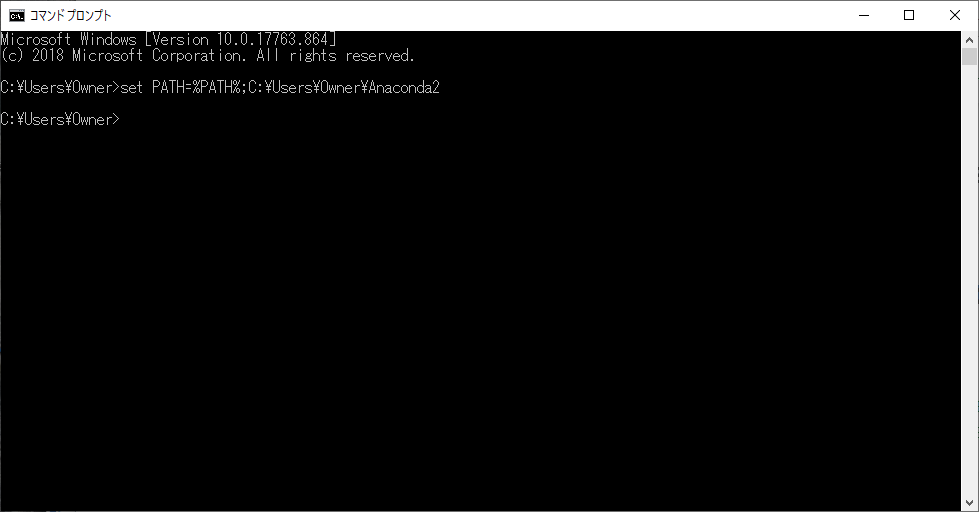
「pwgen-fsi-6x4dec.py」のPythonスクリプトを実行します。
python C:\Users\ <ユーザ名> \Downloads\pwgen-fsi-6x4dec.py
※上記は、ダウンロードフォルダにダウンロードした場合のパスです。

6×4桁のコードを入力します。ハイフンの入力は入れても入れなくてもどちらでも構いません。
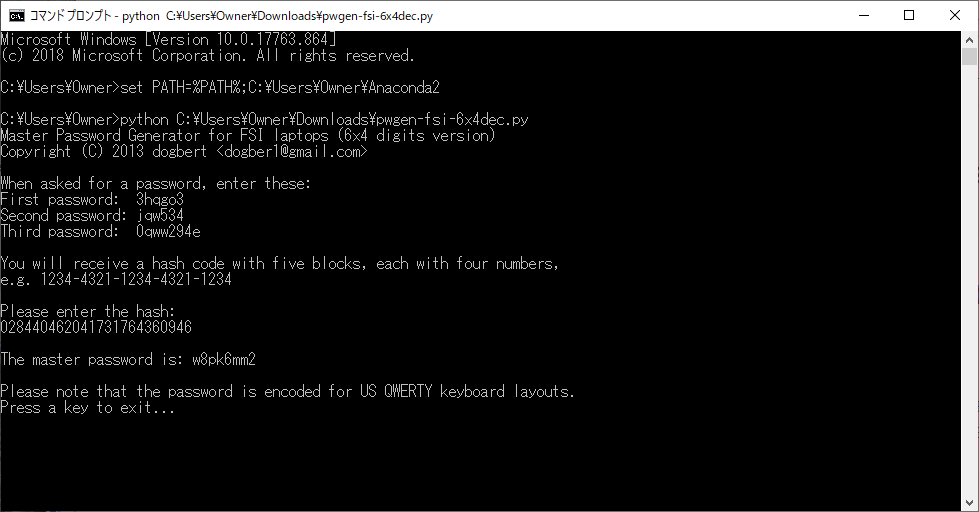
「The master password is:」と表示されますので表示されたパスワードを使ってBIOSパスワードが掛かったパソコンに入力してBIOSに入ります。
BIOSに入れましたら「セキュリティ」タブの「管理者パスワードの設定」でエンターキーを押し、「現在のパスワードを入力してください。」のところに表示されているパスワードを入力し「新しいパスワードを入力してください。」と 「新しいパスワードを確認してください。」 には何も入力せずにエンターを押します。
「終了」タブの「変更を保存して終了する」でエンターキーを押し終了します。これでBIOSの管理者パスワードを解除が完了です。
Anacondaをインストールする
Pythonを使う場合はPython本体をインストールした後にライブラリを個別にインストールする必要があります。その煩わしさを解消するために豊富なライブラリを含めた PythonをインストールすることができるのがAnacondaです。Anacondaをインストールするには以下のサイトからダウンロードしインストールします。今回使用するPythonのスクリプトは、バージョンが2.7で動作しますので「Python 2.7 version」をダウンロードして下さい。
https://www.anaconda.com/distribution/
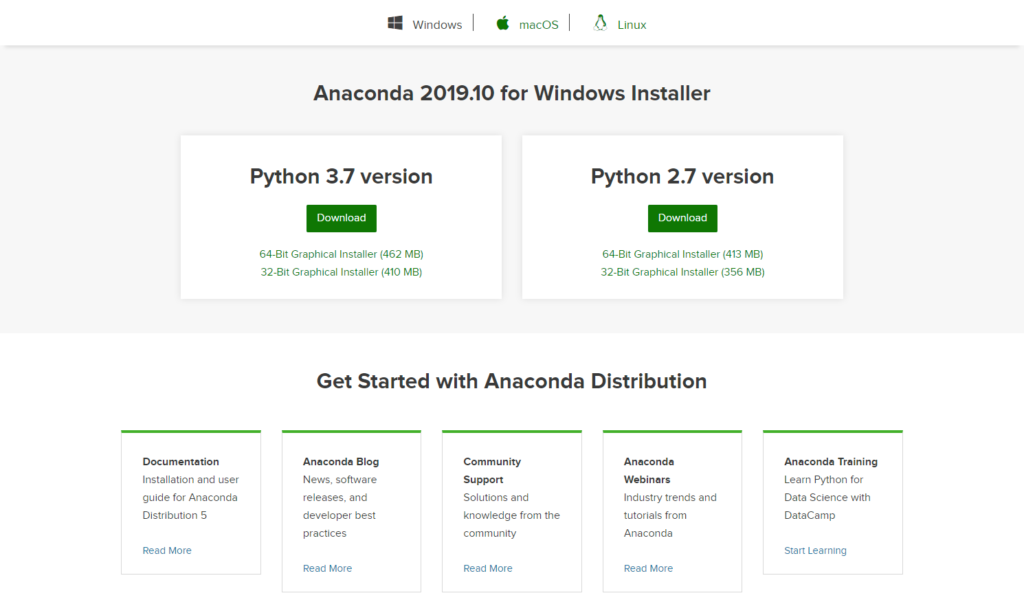
ダウンロードしたファイルを開き実行します。「Next」ボタンをクリックします。
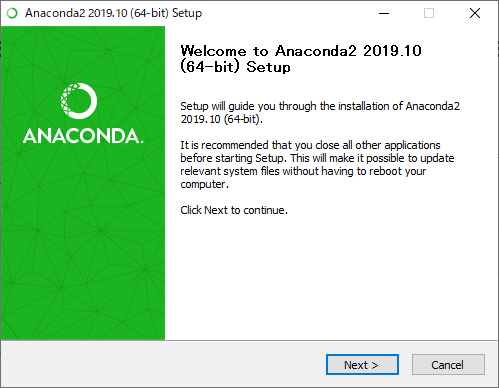
※執筆時のファイル名は Anaconda2-2019.10-Windows-x86_64.exe です。
ライセンス条項を読み「I Agree」ボタンをクリックします。
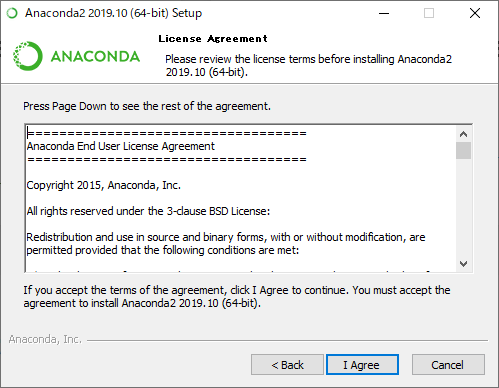
インストール先のユーザを決めます。ログイン中のユーザのみであれば「Just Me」、すべてのユーザの場合は、「All Users」を選択し「Next」ボタンをクリックします。
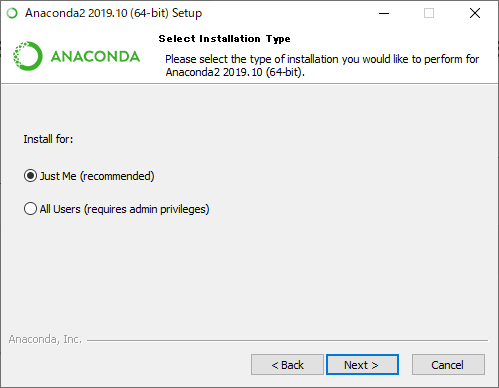
インストール先のフォルダを決めますが、通常は変更なしで「Next」ボタンをクリックします。
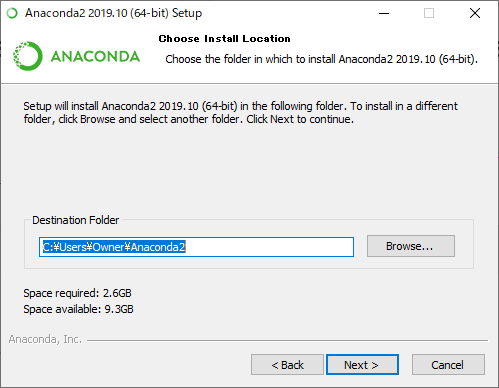
オプションを選択します。 通常は変更なしで「Install」ボタンをクリックします。
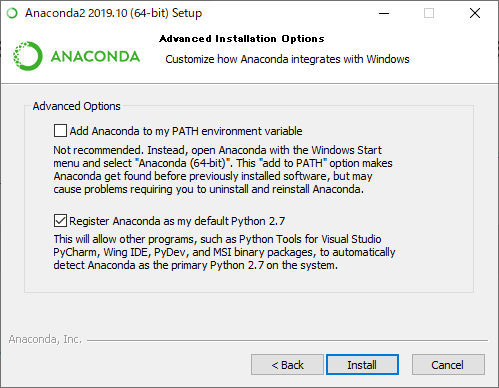
インストールが始まります。すべてインストールされると「Next」ボタンが有効になりますのでクリックします。
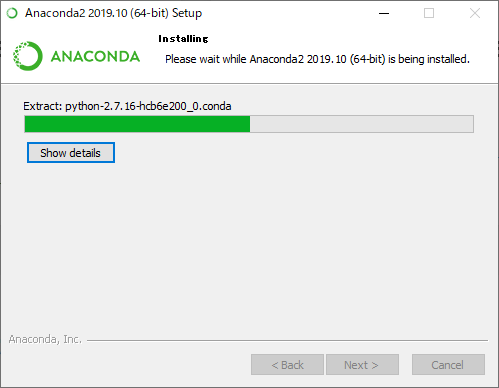
PyCharmのサイトの紹介が表示されますが今回は関係ないので「Next」ボタンをクリックします。
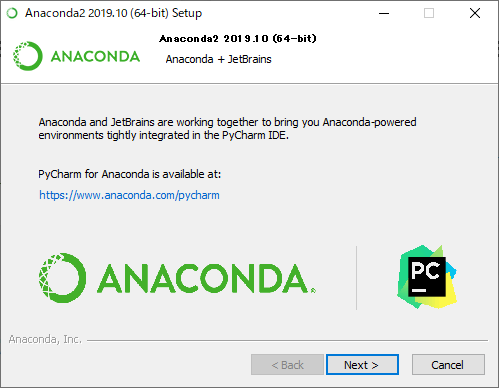
インストールの完了です。チェックボタンはすべて外して「Finish」ボタンをクリックします。