複数のPCを1つのマウスとキーボードで操作ができたら便利なのではと思い検索してみるとUSBタイプのリンクケーブルは見つかるのですが、以前もこのリンクケーブルは使用してみてみましたが今一つだったので他の方法を探していました。アプリだけで複数のPCを操作ができる「Mouse without Borders」を発見し、しかもこのアプリはMicrosoft製でフリーソフトなので早速インストールをして使ってみました。
Mouse without Borders とは
Mouse without Bordersは、最大4台までの複数のPC間でマウスとキーボードを共有するアプリです。 その他にも画像やテキストのクリップボードのデータを共有したり、ファイルを他のPCにドラッグアンドドロップしてコピーすることもできます。
Mouse without Borders をインストールする
まずアプリをインストールの前に共有するPCすべてが同じネットワーク上にありネットワークプロファイルが「プライベート」になっていることを確認してください。さらに、ネットワークの共有オプションで「ネットワーク探索を有効にする」になっていることを確認してください。
Mouse without Borders は、Microsoft Download Centerのサイトの以下のURLからダウンロードします。
https://www.microsoft.com/en-us/download/details.aspx?id=35460
ダウンロードしたファイルを実行しインストールを開始します。
Welcome to Mouse without borders の画面が表示されますのでプライバシーを確認の上「Next」ボタンをクリックします。
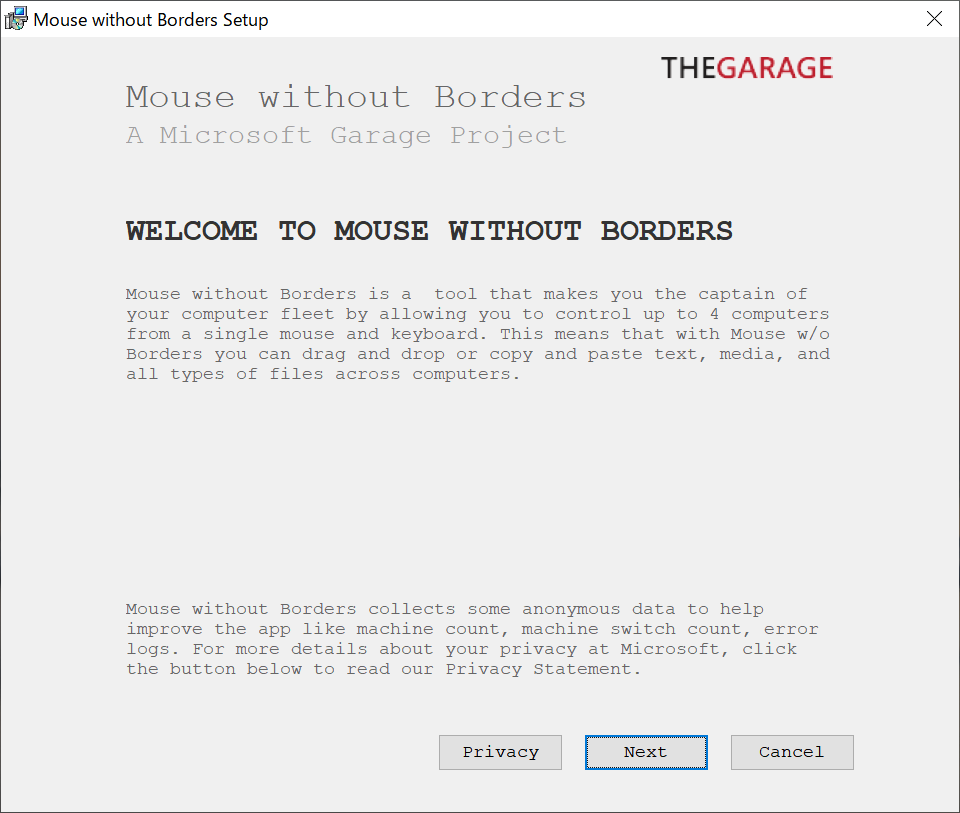
ライセンス条項を確認し「I accept the terms of this agreement」にチェックを入れて「Install」ボタンをクリックします。
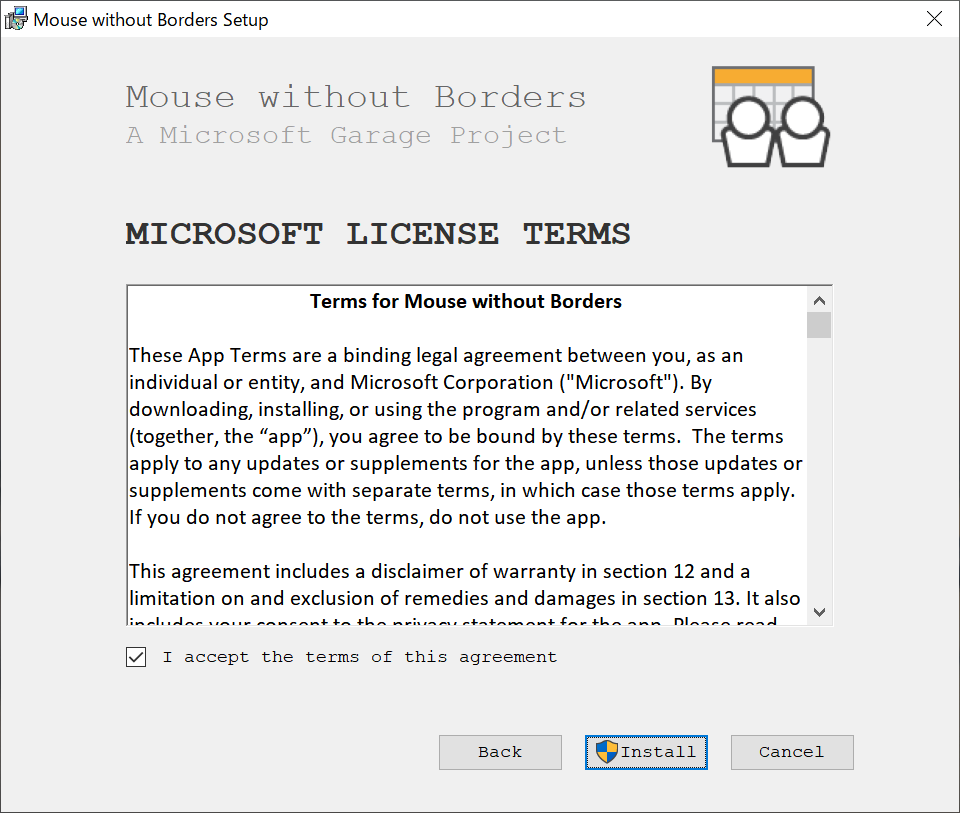
Installation successful の画面が表示されるとインストールは完了です。「Finish」ボタンをクリックします。
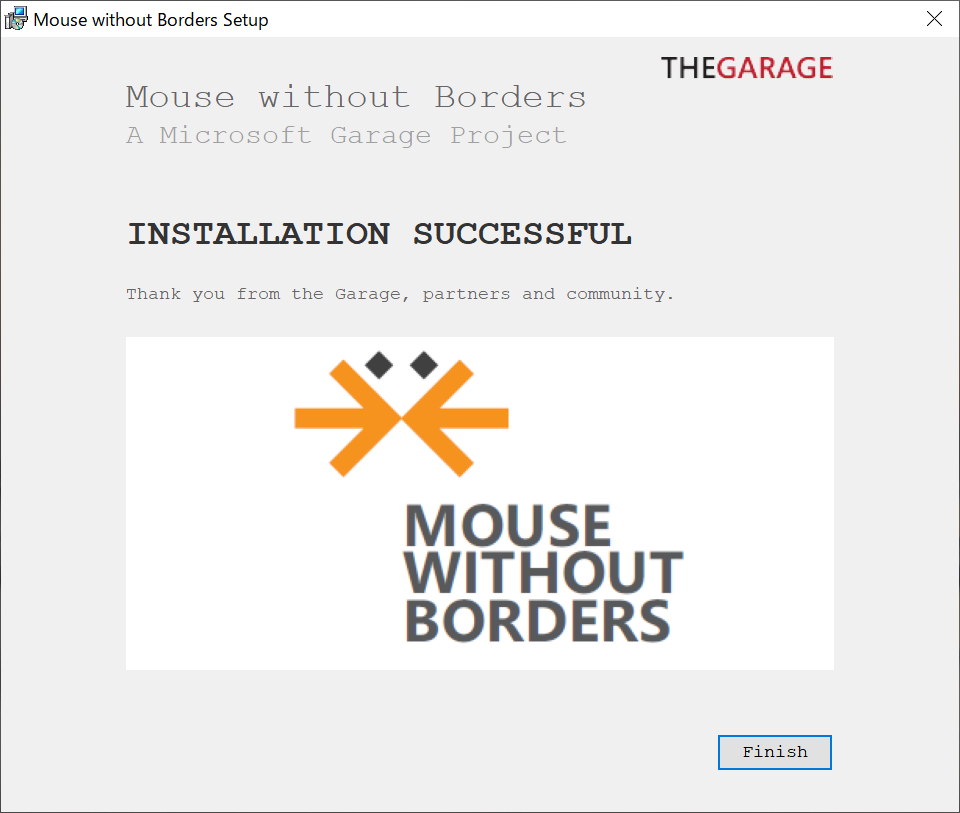
Let’s get started 画面が表示されます。まず1台目のPCの設定をします。
すでに他のPCにMouse without Bordersをインストールしていますか?と尋ねてきますので「NO」のボタンをクリックします。
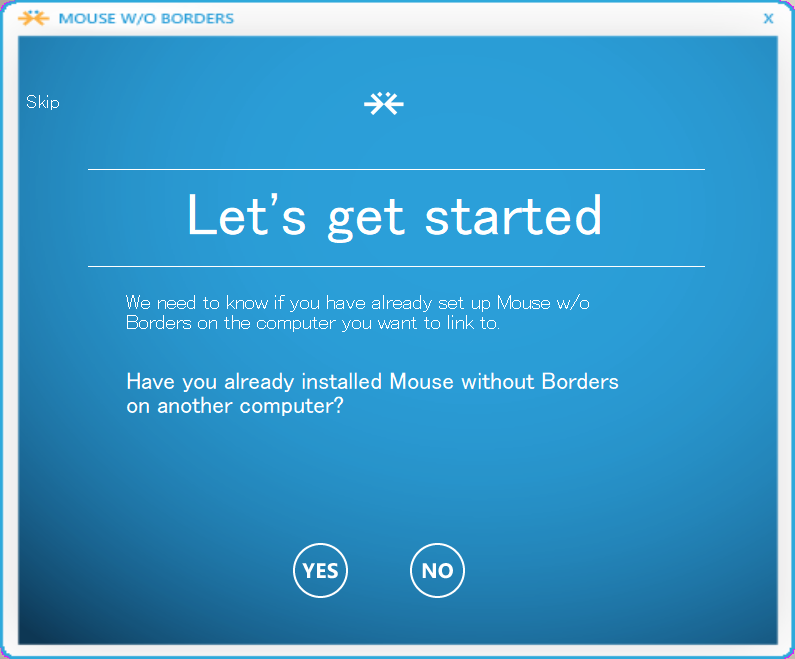
Almost done here… の画面が表示されシークレットコードとコンピューター名が確認できますのでこの画面を表示しておきます。
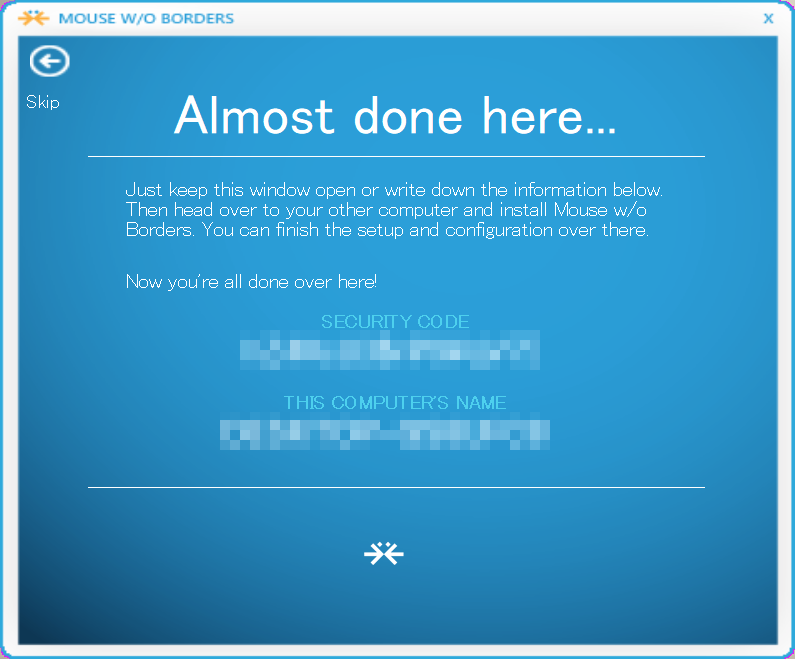
2台目以降のPCにもMouse without Bordersをインストールします。Let’s get started 画面が表示されます。すでに他のPCにMouse without Bordersをインストールしていますか?と尋ねてきますので「YES」のボタンをクリックします。
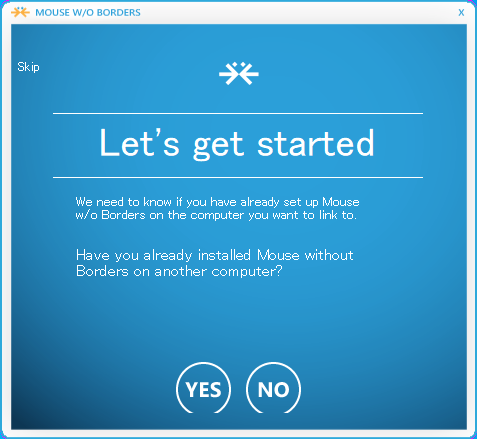
Just one more step and your computers will be linkd!の画面が表示されますので1台目のPCに表示されているセキュリティコードとコンピューター名を入力し「LINK」ボタンをクリックします。
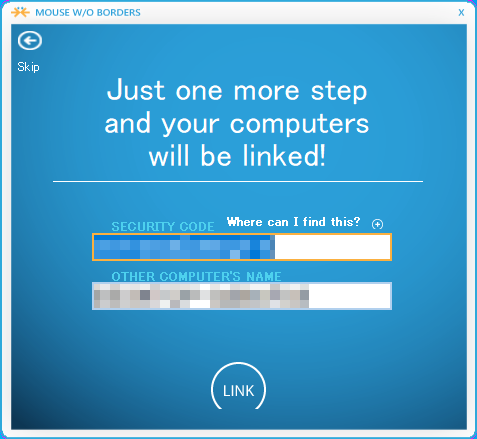
Connecting…の画面が表示されます。1台目のPCと接続を試しています。
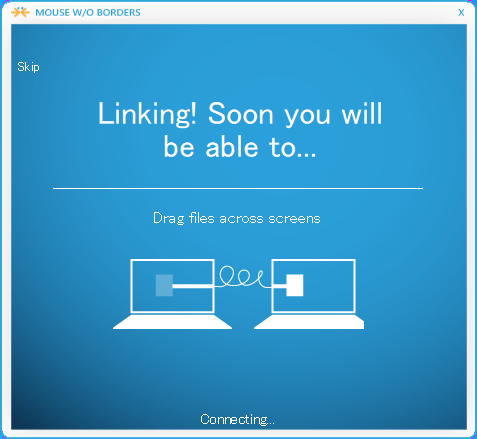
Success! You’re almost done here… と表示されると接続に成功です。「NEXT」ボタンをクリックします。
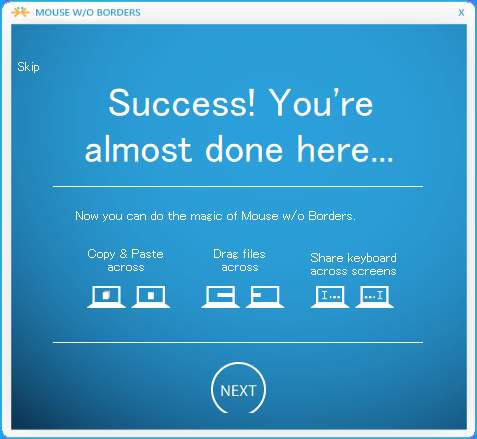
All Done. Nice Work!の画面が表示されます。「DONE」をクリックします。これで共有設定が完了しましたのでマウスとキーボードの共有ができるようになりました。
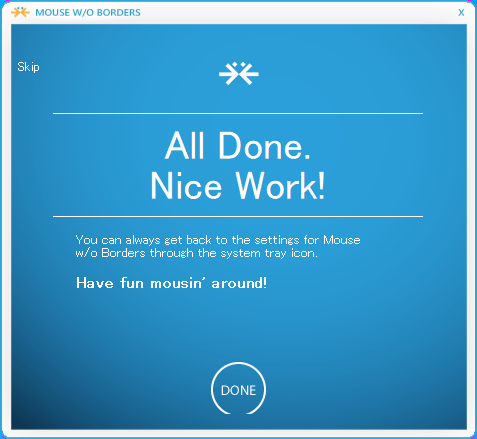
Mouse without Borders の使用感
マウスとキーボードの共有はスムーズでほとんど遅延もなく使用できるので、まるで同じPCのマルチスクリーン上で使っているかのようでした。テキストのクリップボードも気にすることなく同じPC上のコピペの感覚です。ただし、画像のクリップボードやファイルのドラッグアンドドロップは共有先のPCのディスクトップ上に「MouseWithoutBorders」フォルダが作られその中に保存されるので違和感を感じました。またコピーの時間も結構かかるようで本当にコピペ出来ているのか心配になりました。ファイルのドラッグアンドドロップは使わずにネットワーク共有のほうが安心して使えると思います。
高性能PCを1台購入してグラフィックカードを追加してマルチスクリーン化するとこで複数の作業を1台のPCに集中させるより、複数台のPCを駆使して作業用PC、閲覧用PC、動画編集用PCなど分担させるほうが効率的かつ安価に構築できますので、PCは複数台準備して「Mouse without Borders」アプリでマウスとキーボードは共有する方法をお勧めします。

