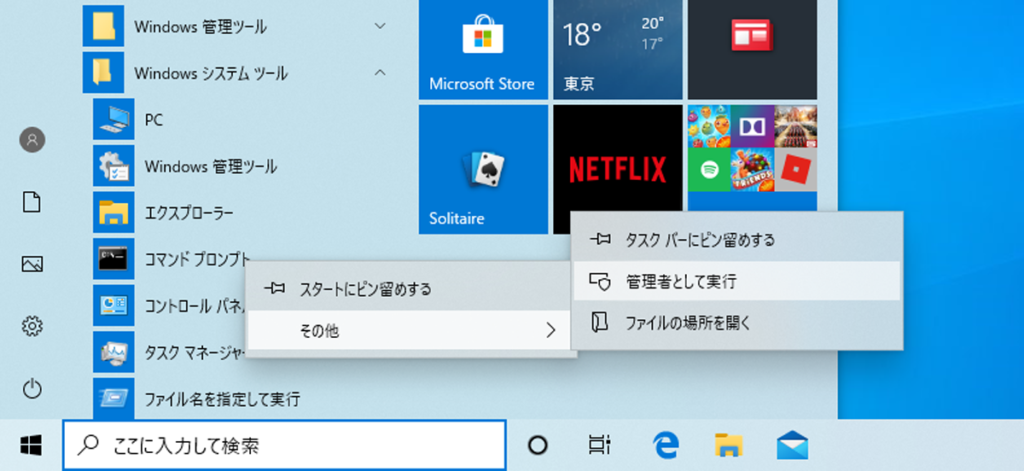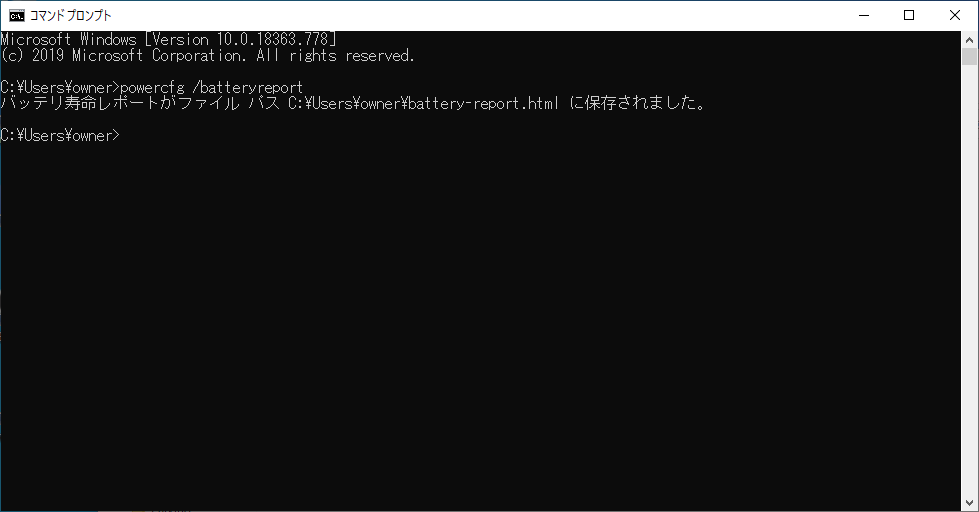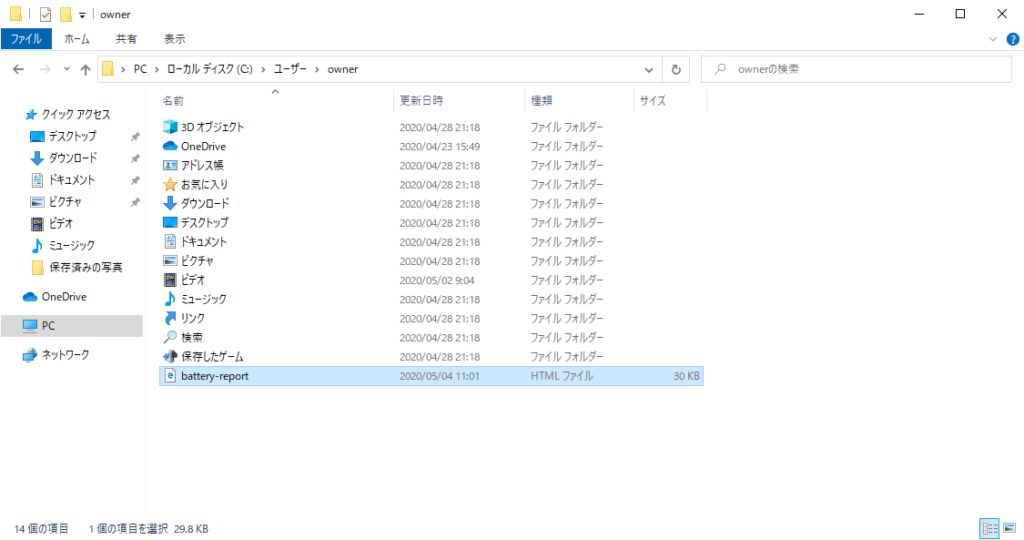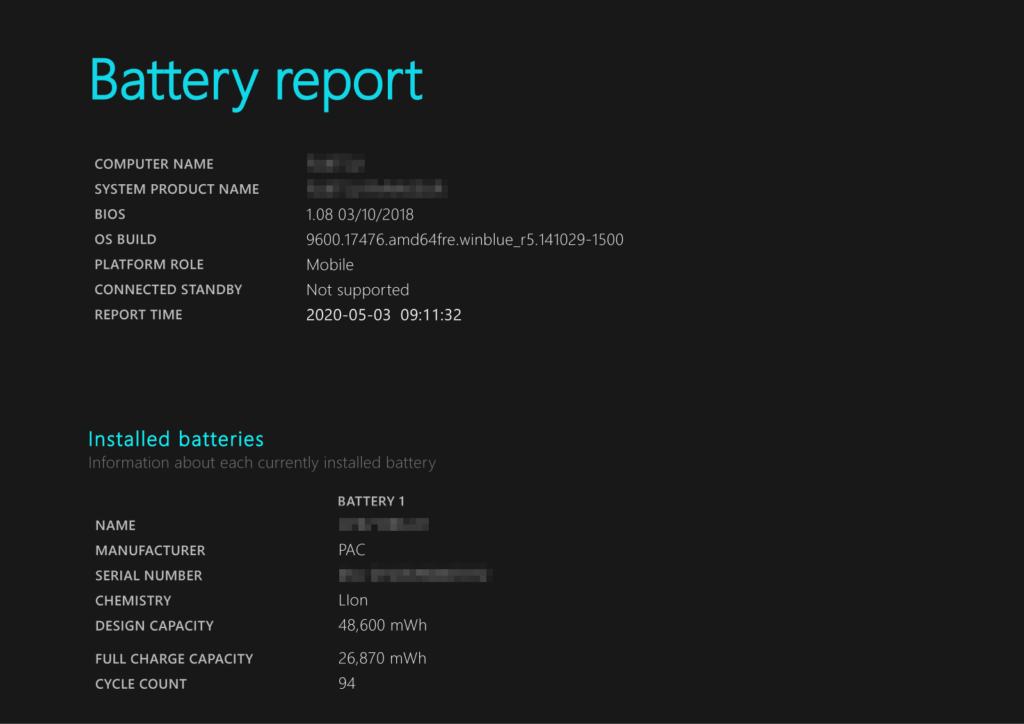ノートPCを長年使用していると以前よりバッテリーの持ちが悪くなったような気がすることがあります。このような時バッテリーの状態を数値で知ることが出来るコマンドがあります。そのコマンドが「Battery Report」です。今回は、この「Battery report」の作成と見方の手順をお教えします。
「Battery report」の作成と見方
「コマンドプロンプト」を管理者として実行します。「コマンドプロンプト」はスタートメニューにあるWindowsシステム ツールの中にあります。管理者して実行するには、「コマンドプロンプト」の上で右クリックし「その他」→「管理者として実行」をクリックします。
コマンドプロンプトが開きましたら以下のコマンドを入力しエンターを押します。
powercfg /batteryreportバッテリ寿命リポートの保存先のパスが表示されますのでそのパスをエクスプローラーで開き「battry-report」ファイルを開きます。
「battry-report」ファイルはHTMLファイルですのでこのファイルを開くとブラウザが開き以下のように表示されます。
「Installed batteries」の内容からバッテリーの状況や充電回数を知ることが出来ます。
- DESIGN CAPACITY → 仕様上のバッテリー容量
- FULL CHARGE CAPACITY → 満充電した時のバッテリー容量
- CYCLE COUNT → 充電回数
※CYCLE COUNTは、ドライブの交換などをしてOSを初期化をすると「-」と表示され充電回数が分からなくなります。
上図の「Battery report」からすると充電回数は少ないように見えますが満充電した時のバッテリー容量が仕様上のバッテリー容量に比べて半分近くになっています。そろそろバッテリーの寿命が近づいていることが分かります。
一般的にノートPCのバッテリーは充電回数が約500回でその回数を超えるとバッテリーの容量が仕様より半分ほどに劣化します。充電をしても100%にならない場合やバッテリーでの使用時間が明らかに減ってしまった場合はこの「Battery report」を確認してバッテリーの交換が必要かを判断しましょう。