新しく購入したPCは、最新のCPUを搭載しておりBIOSがUEFIでストレージのパーティションもGPT形式です。最新のCPUは、UEFI起動のみサポートしてLegacy起動ができなくなっており従来のクローン方法では失敗します。さらにセキュアブートが有効となっている場合、セキュアブートを解除せずにOSのインストールやストレージを交換すると全く使えなくなることもありますので慎重に作業しなければなりません。そこで今回は、購入した新しいPCに使用していたPCのクローンをして成功する手順をお教えいたします。なお、今回のクローン方法は購入したPCのメーカー保証の対象外になりますので各自自己責任で試してください。
クローン手順
購入した新しいPCに使用していたPCのクローンを行うには以下の手順を行ってください。
- セキュアブートを解除する
- 起動ドライブ(Cドライブ)のパーティションクローンをする
- ブート領域の修復を行う
- ドライバのインストールを行う
- アプリの認証や動作確認を行う
セキュアブートを解除する
新しく購入したPCを起動しBIOSの画面を開きます。今回使用したPCは、HP Pavilion Desktop 595 ですので電源ボタンを押した直後にF10を押してBIOSを起動します。(※メーカーや機種によってBIOSの起動方法・セキュアブートを解除の方法は異なりますのであくまで参考程度にご覧ください)
セキュリティタブの「安全なブートの構成」を開きます。
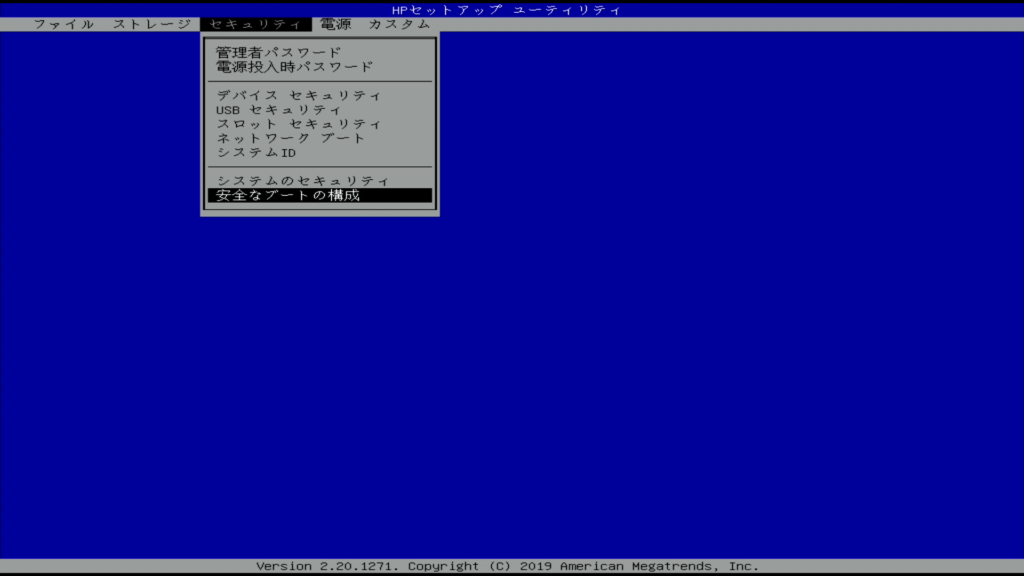
続行するか確認の画面が表示されますので「F10」をクリックし了解します。
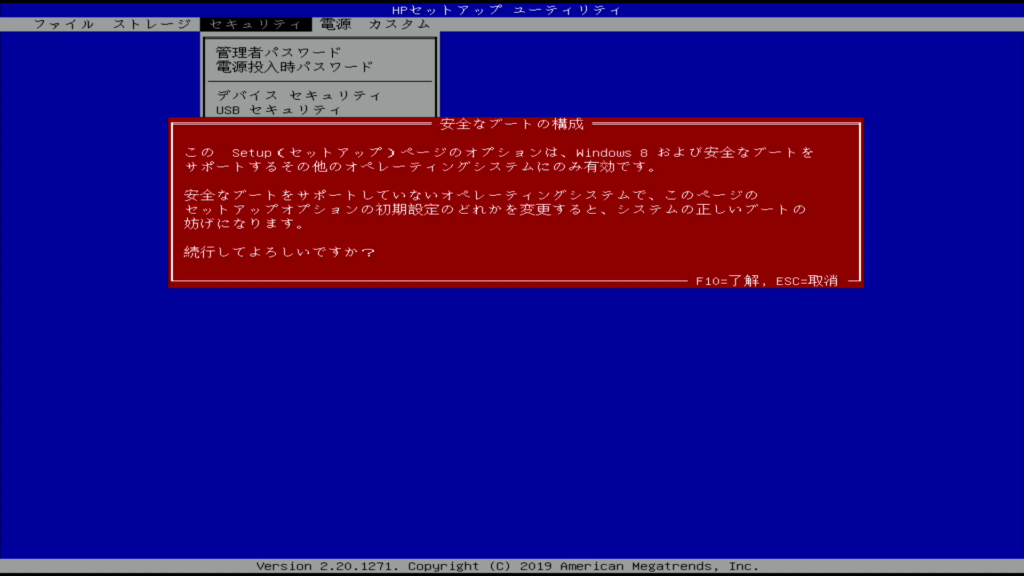
安全なブートを「無効」に、キー管理の安全なブートキーをクリアするを「クリアする」に変更します。
「F10」をクリックし了解します。

ファイルタブの「変更を保存して終了」をクリックします。
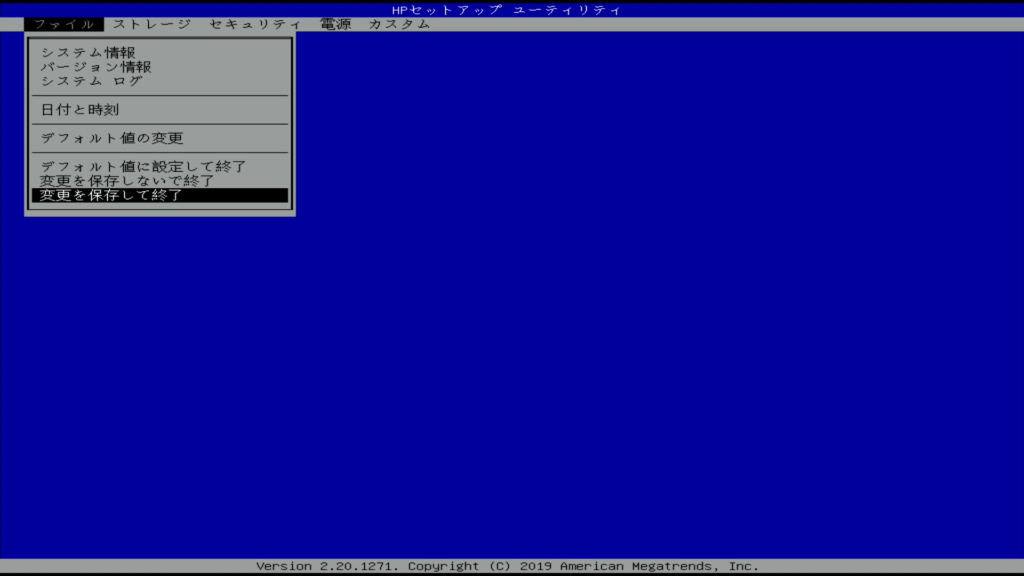
オペレーティングシステムブートモード変更の画面が表示されますので「変更を完了する」に示されている4桁の文字を入力しエンターキーを押して変更を完了してください。
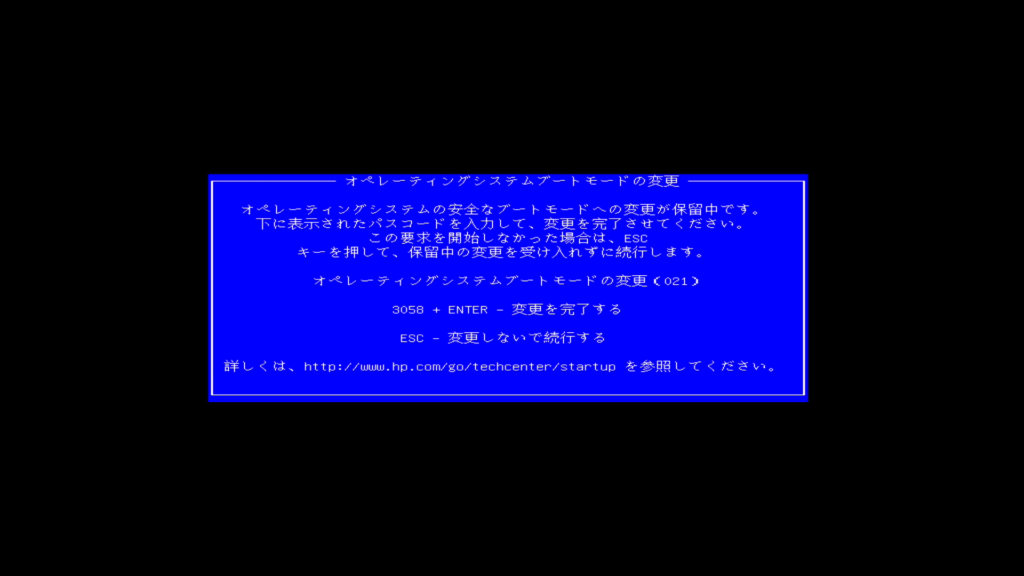
新しいPCの起動が始まりますので正常に起動したことを確認しシャットダウンします。
起動ドライブ(Cドライブ)のパーティションクローンをする
セキュアブートを解除した後はストレージを取り外しても問題ありませんので取り外して作業用のPCでクローンを行います。メーカー保証対象外になるなどの理由でストレージの取り外しができない場合は、新しいPCでWindows PEを起動しクローンする方法もあります。今回は、Windows PEを起動してパーティションクローンを行ってみます。
Windows PEのUSBメディアがない場合は、AOMEI PE BuilderをダウンロードしてUSBメディアを作成してください。
https://www.aomeitech.com/pe-builder.html
使用していた古いPCからストレージを取り出しSATA – USB変換アダプタなどを使って新しいPCに接続します。
新しいPCに作成したUSBメディアを挿します。電源を入れて「F9」をクリックし「ブート デバイス オプション」を開きUSBメディアから起動してください。(※メーカーや機種によってブートデバイスオプションの起動方法は異なります。)
AOMEI Backupperを起動します。「Clone」のタブをクリックし「Partition Clone」をクリックします。

Source Partition (ソースパーティション)を選択します。今回は、ディスク3のHドライブを選択しました。間違いがないか確認して「NEXT」をクリックします。
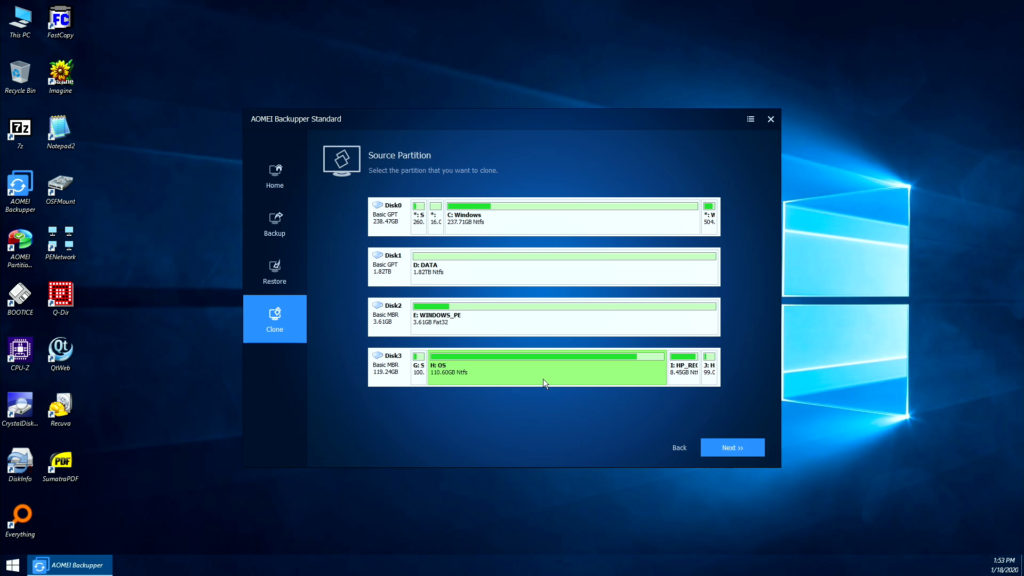
Destination Partition (ターゲットパーティション)を選択します。今回は、ディスク0のCドライブを選択しました。間違いがないか確認して「NEXT」をクリックします。操作の続行の確認が表示されますので間違いがないか確認の上「OK」をクリックします。
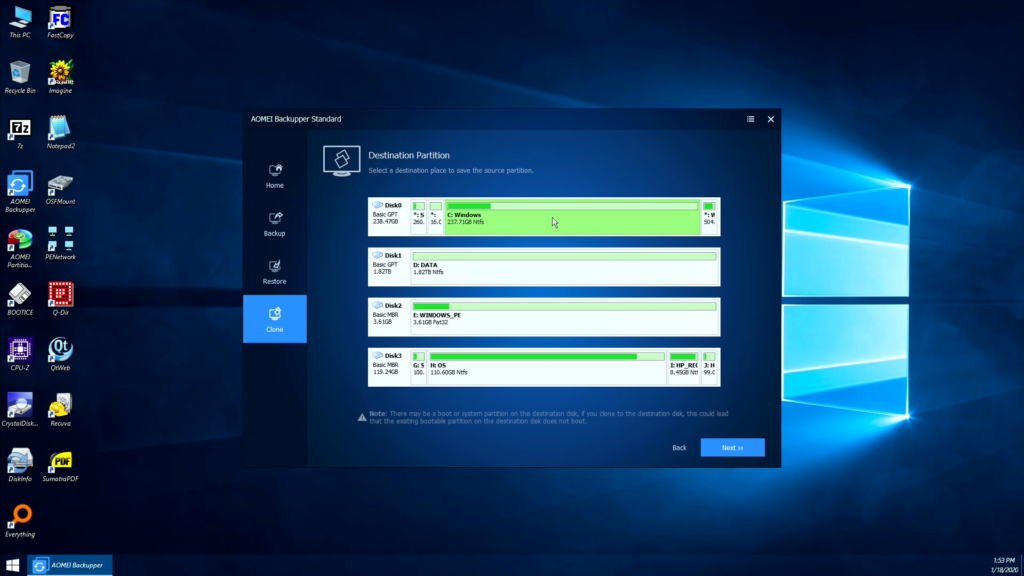
操作の概要の画面になりますので新しいPCのストレージがSSDの場合は、「SSD 4KAlignment」にチェックを入れて「Start Clone」をクリックします。
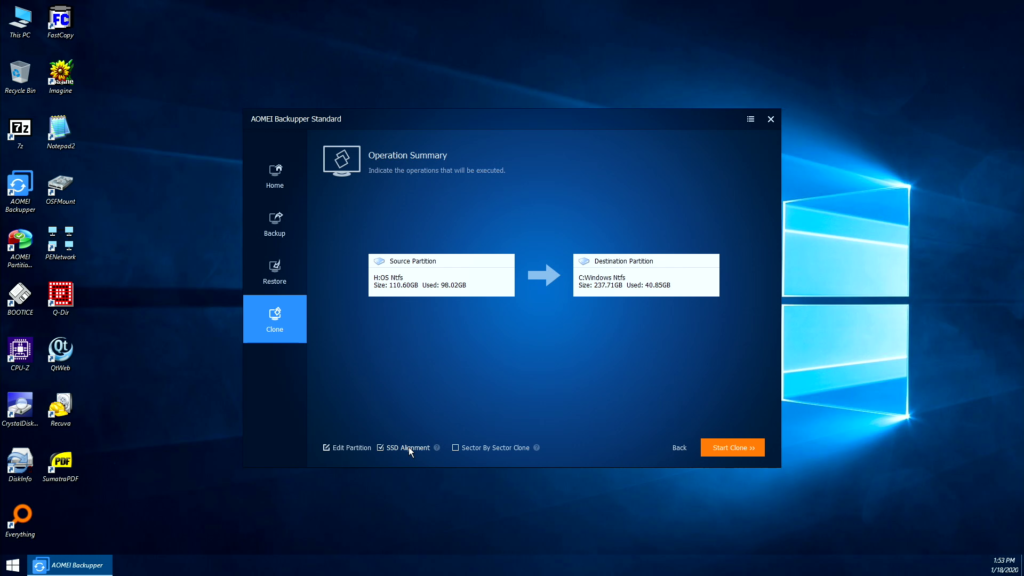
パーティションクローンが始まります。パーティションの容量や転送速度によってクローン時間は変わりますが30分~3時間ほどでクローンが完了します。
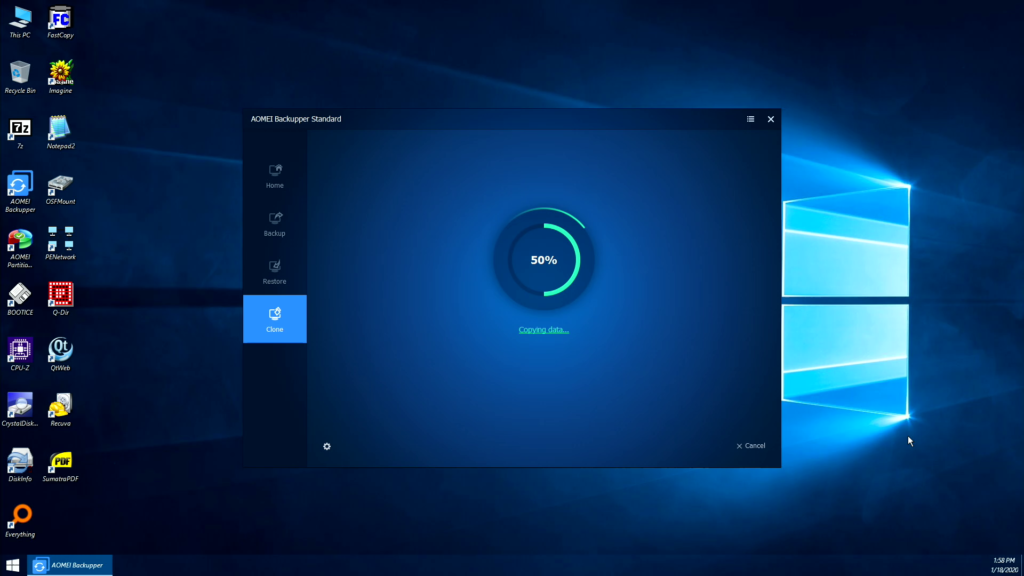
クローンが完了しましたら一度シャットダウンをして接続しているUSB機器を取り外します。
新しいPCを起動してみます。正常に起動できれば完了ですが、ほとんど場合は以下のように自動修復が始まります。

「自動修復でPCを修復できませんでした」と表示された場合は、「シャットダウン」をクリックしてブート領域の修復を行います。

ブート領域の修復を行う
新しいPCにWindows10のインストールUSBメディアを挿し電源を入れて「F9」をクリックし「ブート デバイス オプション」を開きUSBメディアから起動してください。(※メーカーや機種によってブートデバイスオプションの起動方法は異なります。)
Windows10インストールメディアがない場合は、以下のページからインストールメディアを作成してください。
Windowsセットアップの画面が表示されましたら「次へ」のボタンをクリックします。

「コンピューターを修復する」のテキストをクリックします。
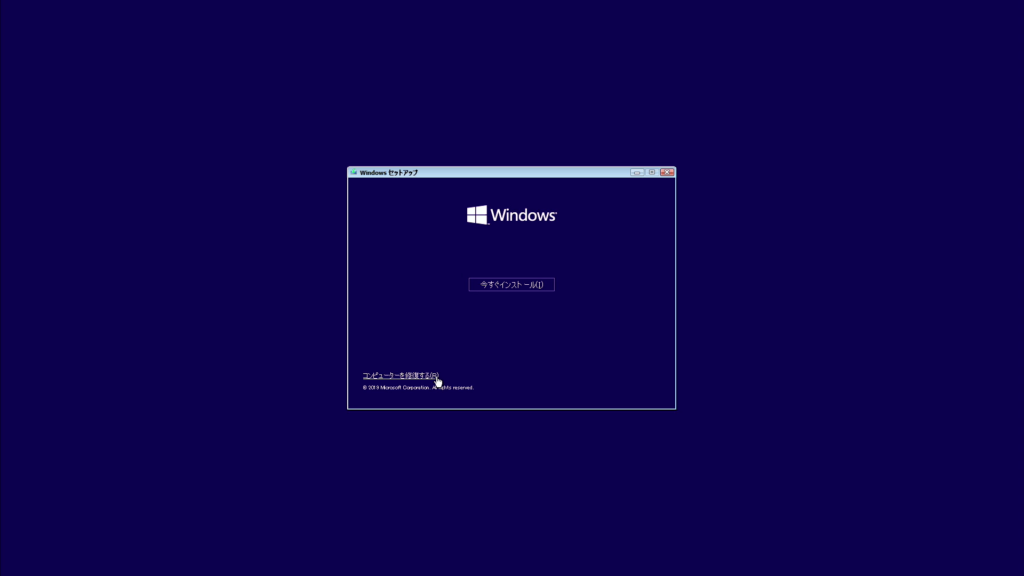
オプションの選択の画面が表示されますので「トラブルシューティング」をクリックします。
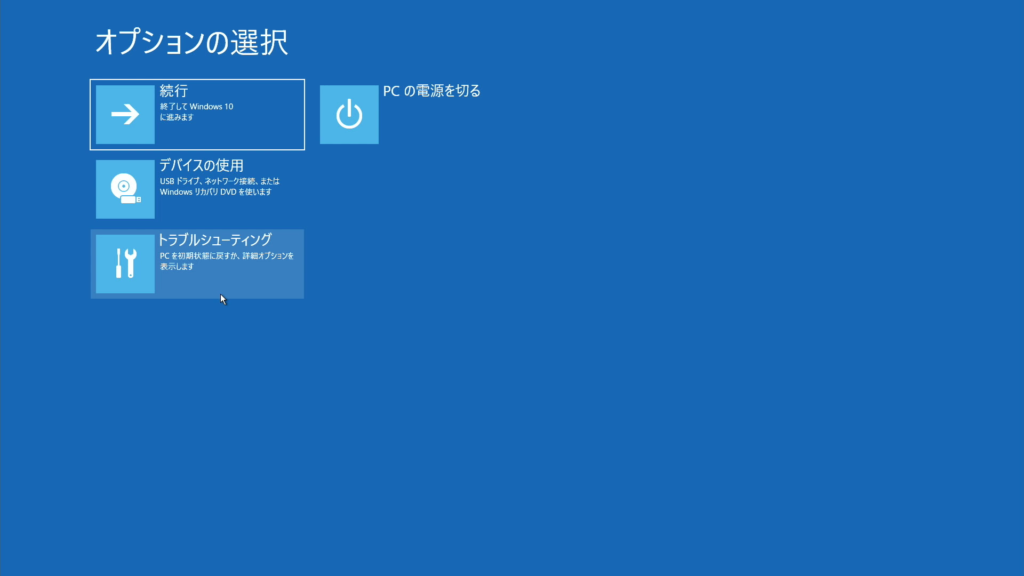
詳細オプションが表示されますので「コマンドプロンプト」をクリックします。
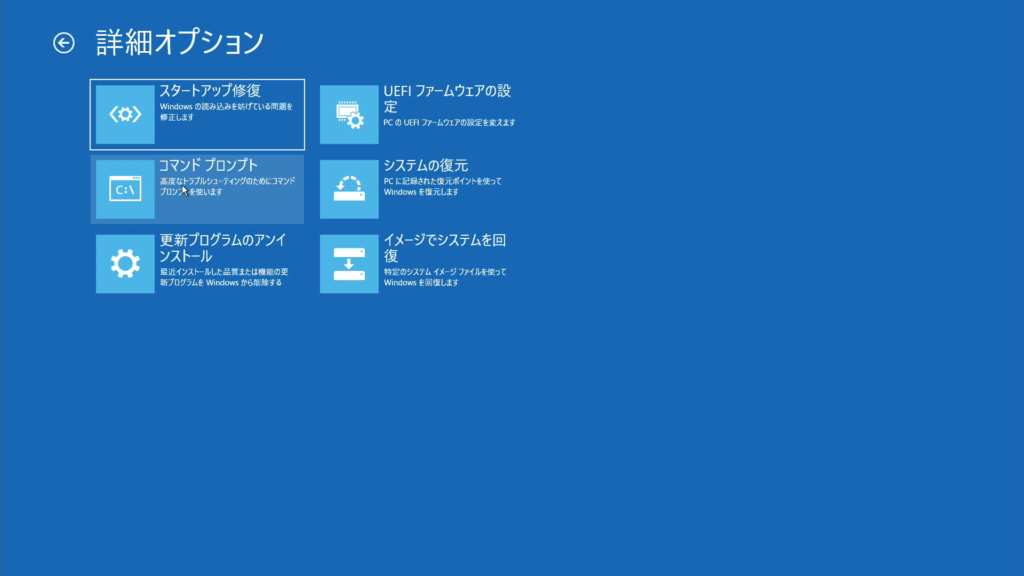
diskpartを実行しブート領域のドライブにドライブレターを付けます。
diskpart diskpart> list volume diskpart> select volume 〇 (ボリューム番号) diskpart> assign letter=b: (Bドライブとして割り当て) diskpart> exit
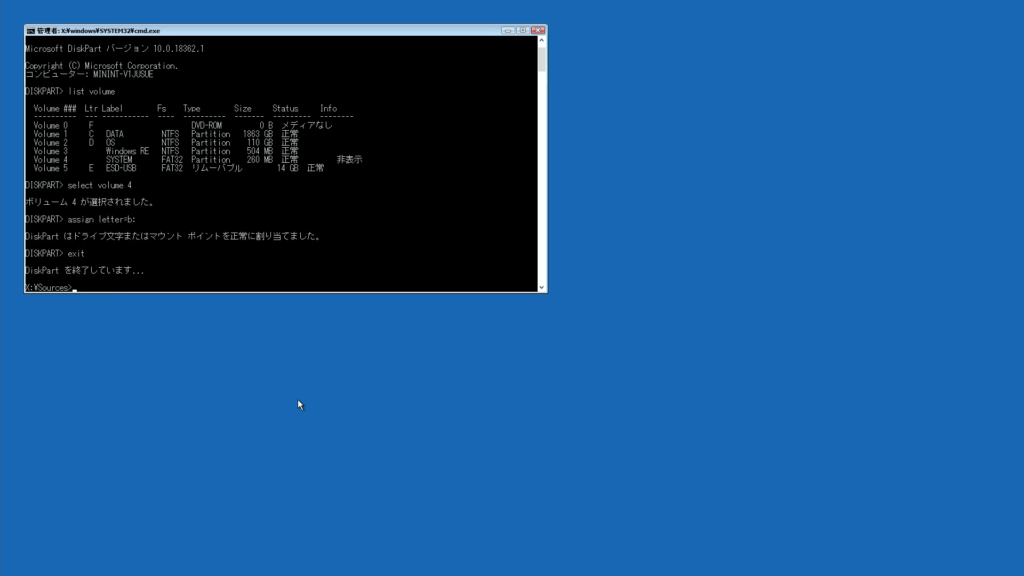
次に、BCDを再構築します。
c:> cd /d b:\EFI\Microsoft\Boot b:\EFI\Microsoft\Boot> ren BCD BCD.bak b:\EFI\Microsoft\Boot> bootrec /Rebuildbcd b:\EFI\Microsoft\Boot> bootrec /fixboot b:\EFI\Microsoft\Boot> bcdboot c:\Windows /l ja-JP /s b: /f ALL b:\EFI\Microsoft\Boot> exit
※bootrec /fixboot を実行した時に「アクセスが拒否されました」と表示されることがありますが無視しても問題ないようです。
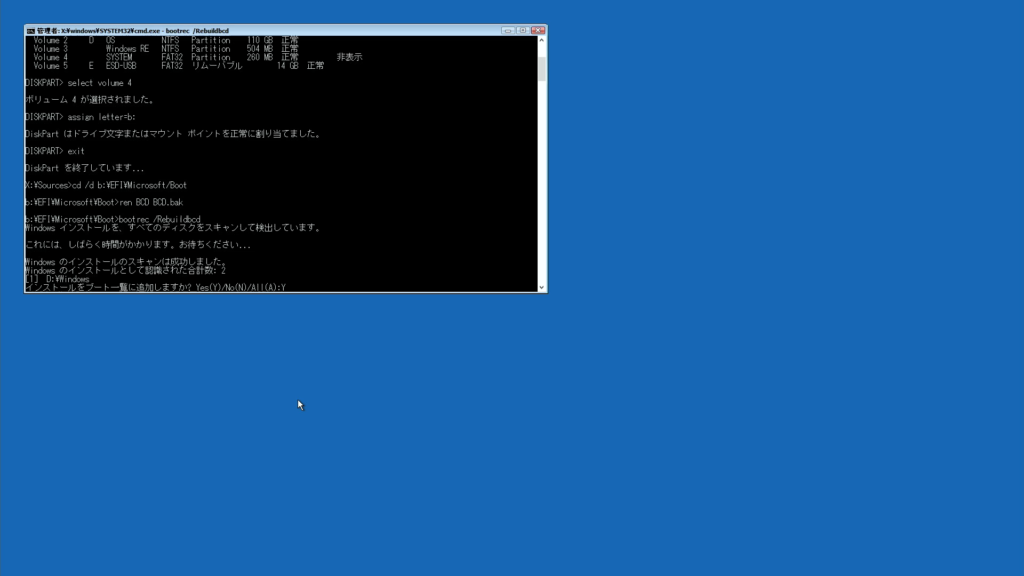
シャットダウンして新しいPCから起動の確認を行います。以下のようにようこその画面まで起動ができましたらクローン完了です。
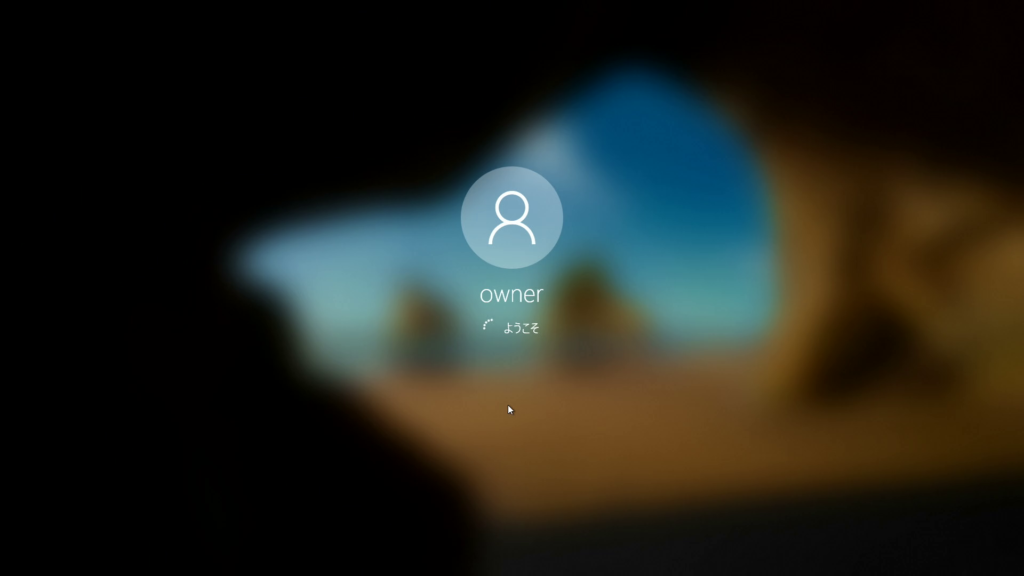
ドライバのインストールを行う
Windowsが起動しましたらデバイスマネージャーを開きドライバーが動作しているか確認します。ほかのデバイスに「!」マークのあるものはドライバーがインストールできていませんのでドライバーのインストールを行います。インストールができていないドライバーをダブルクリックしてプロパティを開きます。「ドライバーの更新」をクリックしドライバーの検索方法の「ドライバーソフトウェアの最新版を自動検索」をクリックします。
インストールができていないドライバーが複数ある場合は、特定のドライバーがインストールできてからでないとインストールできないドライバーもあります。インストールができない時は何度かインストールを試してください。
ほとんどの場合ドライバの更新でインストールできますが、数回ドライバの更新してもインストールできない場合は、メーカーサポートサイトから対応するドライバをダウンロードしてインストールしてください。
アプリの認証や動作確認を行う
最後にインストールされているアプリの認証と動作を確認します。マイクロソフトのオフィスやアドビ製品、ウイルス対策アプリ、会計アプリなどでPCごとに認証が必要なものは新しいPCでは認証が解除されていることがあります。この場合は、古いPCを起動させて一度アプリの認証を解除してから新しいPCで再認証する必要があります。アプリによって様々ですのでアプリの認証はアプリメーカーの指示に従って各自自己責任で行ってください。認証ができましたら動作チェックをして正常に動作するか確認してください。

