AOMEI Backupperを使ってディスククローンをすると正常起動しなかったり、起動しても後にOSのアップデートなどで失敗することがあります。以前「0xc000000f エラーで起動しなくなったWindows10を修復する」という記事を書きましたが毎回修復する作業を行うのは面倒です。そこで今回は、新しいSSDにWindows10をクリーンインストールした後にCドライブに相当するパーティションをクローンする方法で失敗しないクローンの作成方法をお教えします。
新しいSSDにWindows10をクリーンインストールする
クローンを作成したいPCからHDDを取り外し新しいSSDを取り付けます。Windows10のインストールメディアを挿入し電源を入れ、BIOSの画面を開きます。起動モードが「UEFI」になっている場合は「Legacy」に変更します。保存して終了します。後は、インストールメディアの指示に従ってOSのクリーンインストールを行ってください。
ここで注意しないといけないのは、OSのインストールがMBR形式のフォーマットになっている必要があります。BIOSで起動モードが「UEFI」の場合は、OSのインストールがGPT形式、 BIOSで起動モードが「Legacy」の場合は、OSのインストールがMBR形式になります。
OSのクリーンインストールが終わりましたら電源を切りSSDを取り外します。
Cドライブに相当するパーティションのクローンを行う
正常に起動するWindowsPCを起動し、クローン元のHDDと、クリーンインストールしたクローン先のSSDを接続します。
AOMEI Backupperを起動します。
左メニューのクローンをクリックして、パーティションクローンをクリックします。
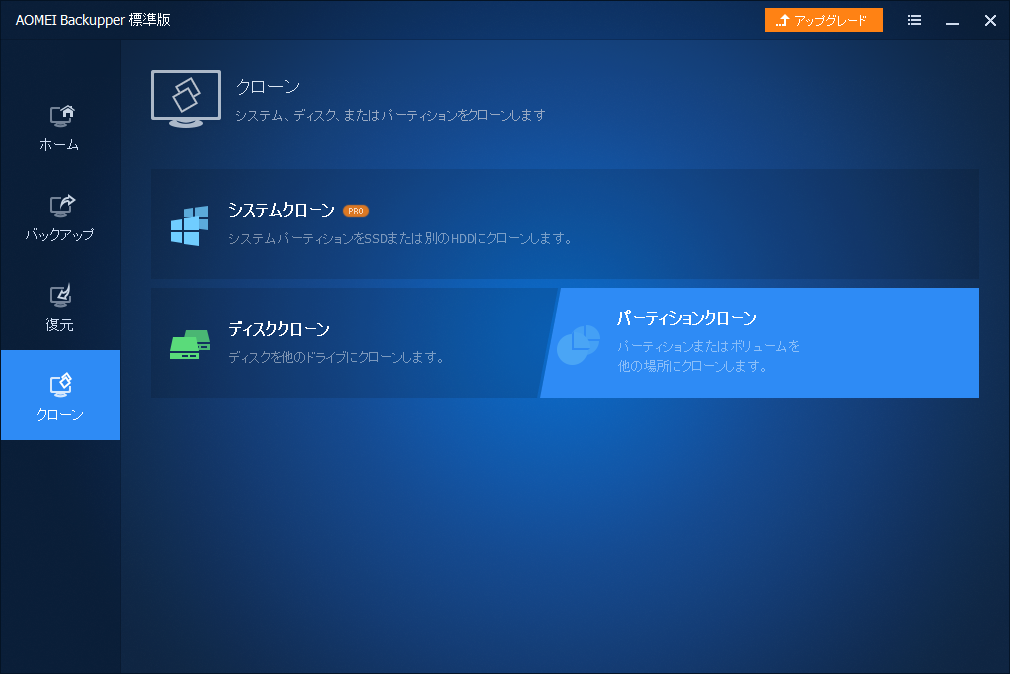
ソースパーティションを選択します。今回は、ディスク1のFドライブがクローン元のCドライブに相当しますのでそのパーティションを選択し「次へ」のボタンをクリックします。
※クローン元がGPTかMBRは関係ありません。Cドライブに相当するパーティションを選択してください。
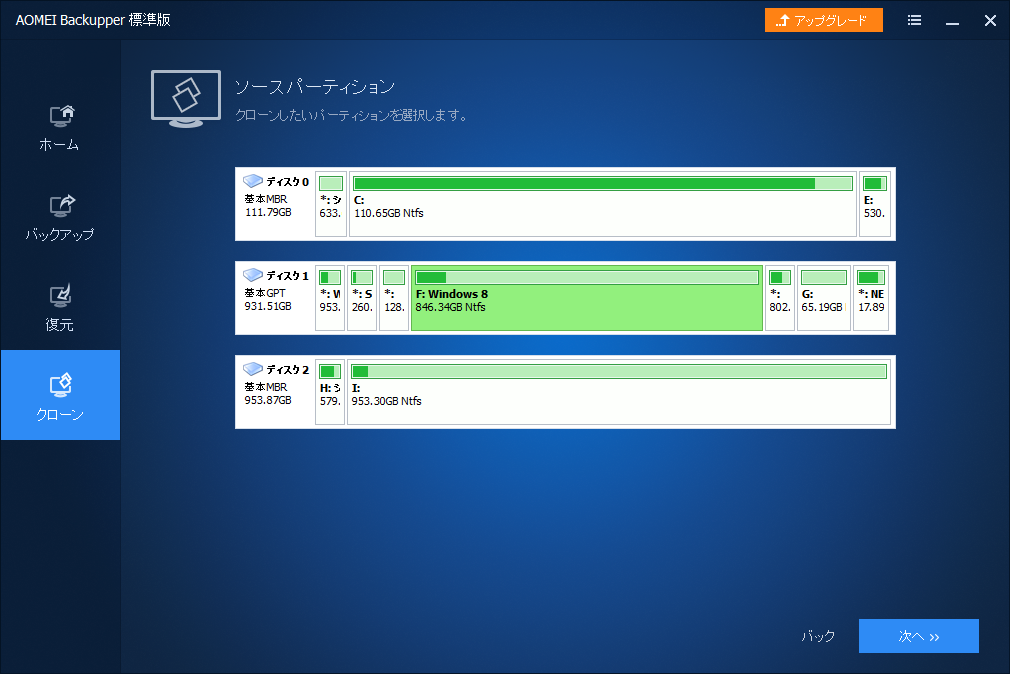
次に、ターゲットパーティションを選択します。今回は、ディスク2のIドライブがクローン先のCドライブに相当しますのでそのパーティションを選択し「次へ」のボタンをクリックします。
※クローン先がMBRであることを確認してください。GPTの場合はクローン後の起動で失敗しますのでOSクリーンインストールをやり直してください。
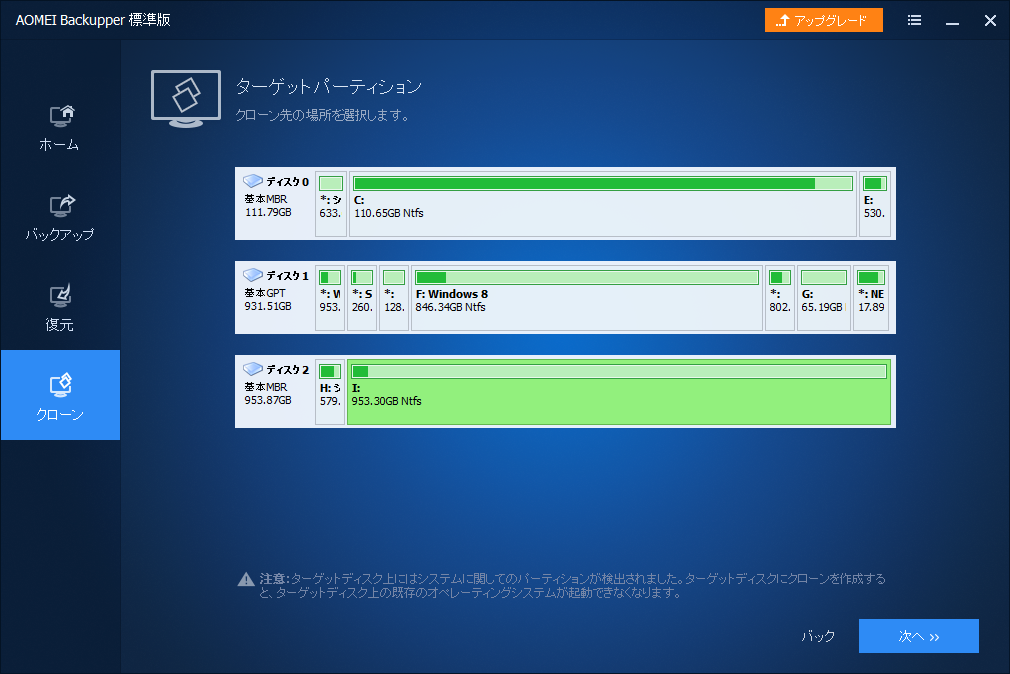
操作の続行の確認が表示されますので間違いがないか確認の上「はい」をクリックします。

操作の概要の画面になりますのでクローン先がSSDの場合は、「SSD 4Kアライメント」にチェックを入れて「開始」をクリックします。
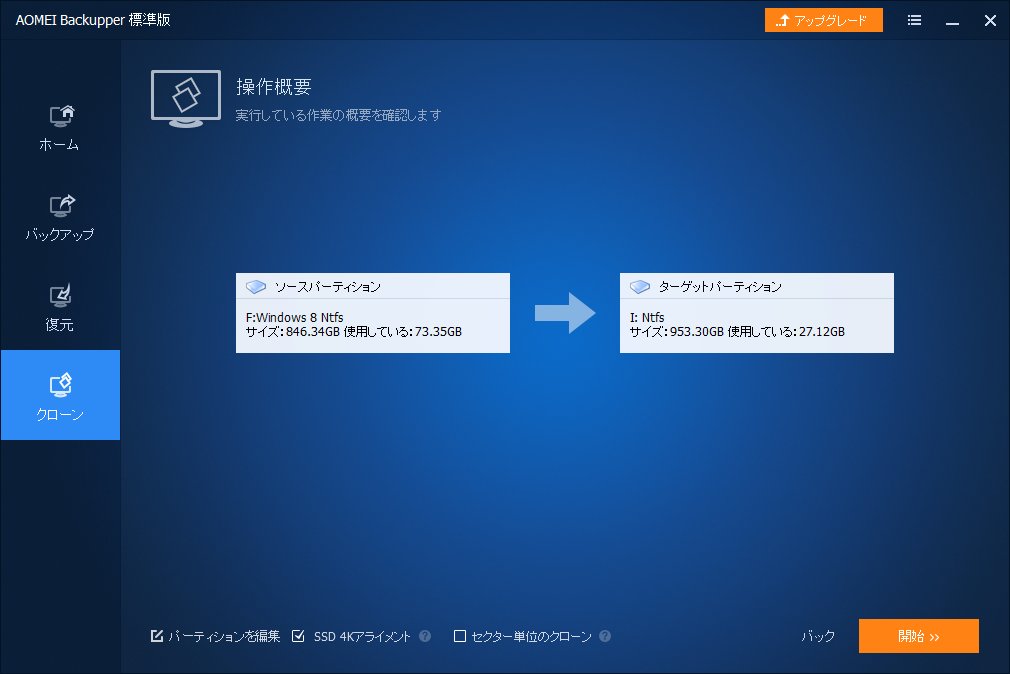
パーティションクローンが始まります。パーティションの容量によってクローン時間は変わりますが1~3時間ほどでクローンが完了します。
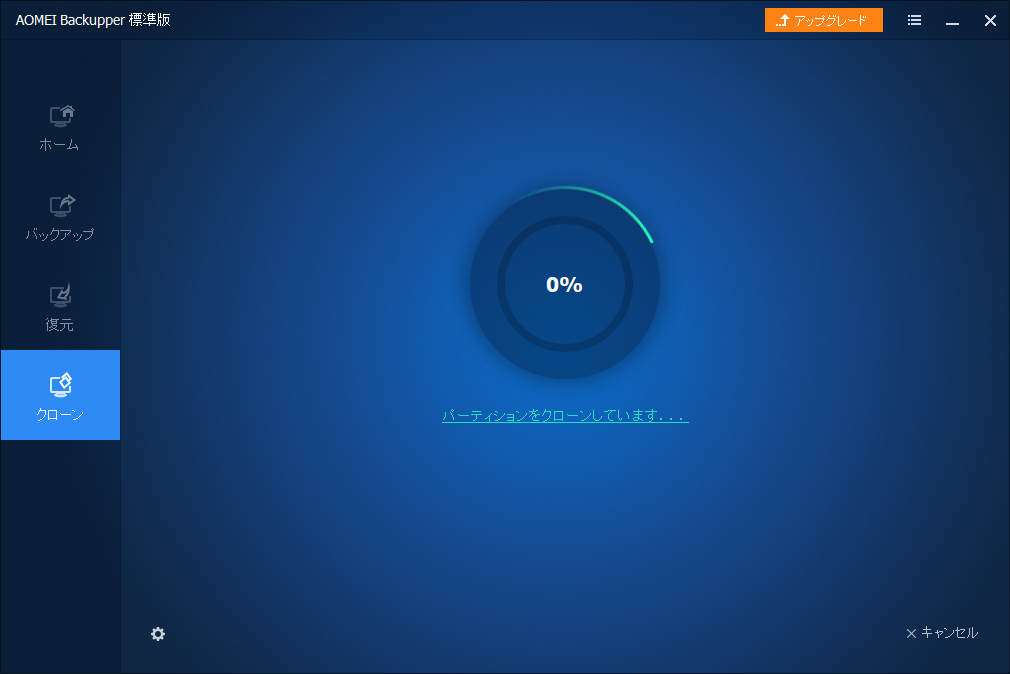
クローン先のSSDをクローンを作成したいPCに取り付け電源を入れ起動します。
Windowsの起動を確認して正常に動作できている場合はクローンの成功です。

