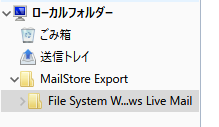新しいPCを購入して古いPCからメールのデータの移行は、古いPCが起動する場合はメールのデータのエクスポートが可能なので問題ありませんが、古いPCが起動しない場合メールのデータのエクスポートができないため移行することが非常に難しくなります。特に古いPCがWindows7でWindows Liveメールのデータを移行する場合、PCが起動しない状態ではメールのデータのエクスポートができません。Windows Liveメールのサポートは2017年1月10日に終了してアプリのダウンロードもできませんので今回は、「MailStore Home」アプリを使って Windows Liveメールのデータを抽出してThunderbirdにメールのデータの移行する方法をご説明します。
MailStore Homeとは
様々なメールのデータをインポートして閲覧することができるアプリ。インポートしたデータを様々なメールアプリにエクスポートすることも可能です。 MailStore Homeは、ホームユーザであれば無料で使用することができます。
起動しないPCからWindows Liveメールのデータをバックアップをする
起動しないPCからHDDなどのストレージを取り出します。 Windows Liveメールのデータのある場所は以下にありますので、このフォルダは以下にあるデータをバックアップします。(Dドライブの例) D:\Users\ユーザー名\AppData\Local\Microsoft\Windows Live Mail
MailStore Homeアプリでメールのデータの移行をする
新しいPCにメールのデータのエクスポートができるように先に Thunderbirdをインストールしメールの設定を行います。
MailStore Homeアプリをインストールします。アプリを起動すると以下のような画面が表示されます。「Eメールのアーカイブ」をクリックします。
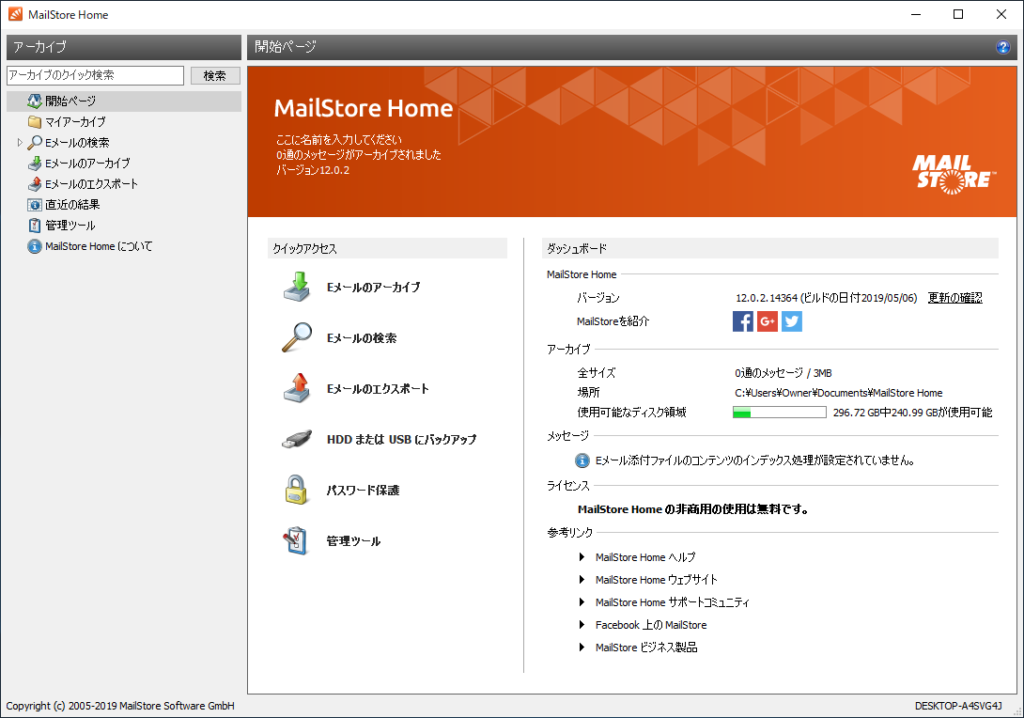
Eメールのアーカイブのプロファイルを作成の画面になりますのでEメールファイルにある「 EMLファイルおよびMSGファイル 」をクリックします。
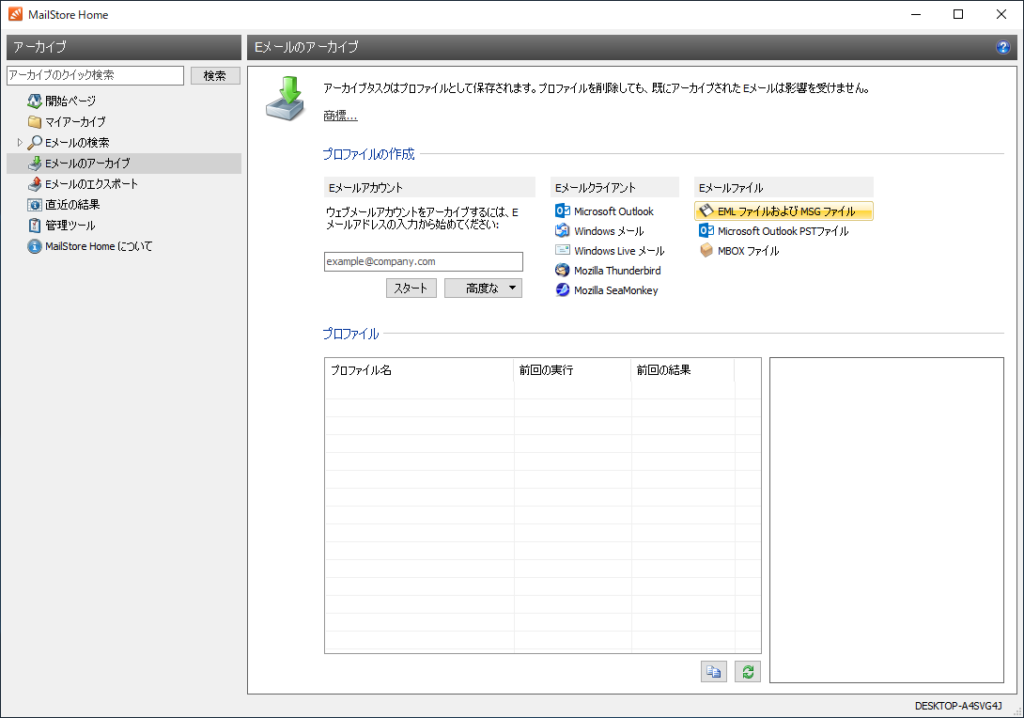
バックアップをしておいた Windows Liveメールのデータを選択しその他のチェックボタンはそのままで「次へ」をクリックします。
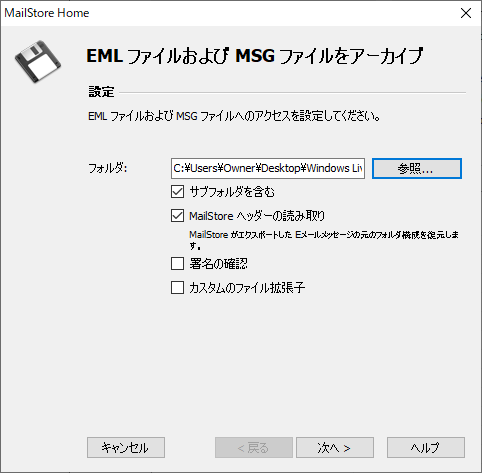
高度な設定はそのままで「終了」ボタンをクリックしてください。
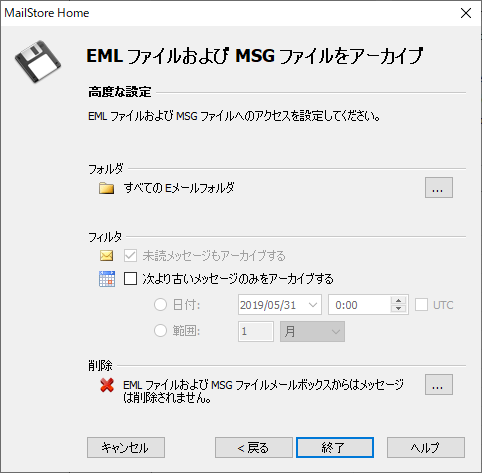
プロファイルが作成できましたので、作成したプロファイルを選択し「実行」ボタンをクリックしてください。
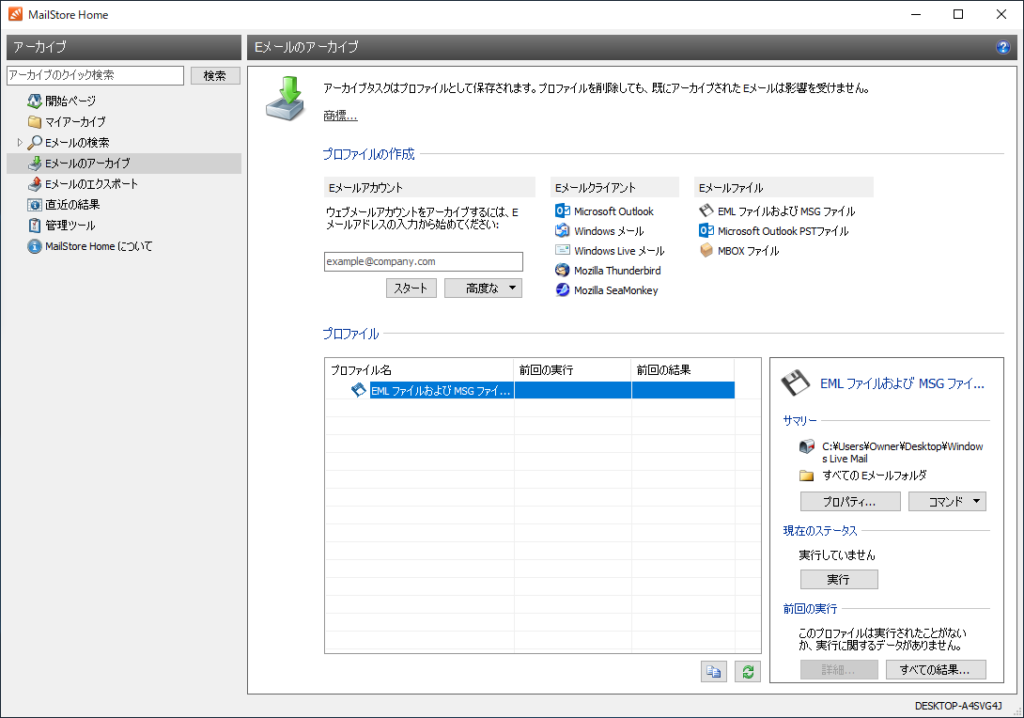
アプリ内にアーカイブ(インポート)作業が始まります。終了すると以下のような画面になりますので「終了」ボタンをクリックしてください。
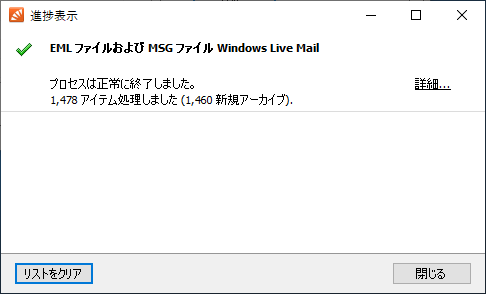
アーカイブの確認は、「マイアーカイブ」を展開してサブフォルダを見ることで確認できます。
次に、メールのデータをThunderbirdにエクスポートします。プロファイルを作成しますので「Eメールのエクスポート」をクリックしてEメールクライアントの「Mozilla Thunderbird」をクリックします。
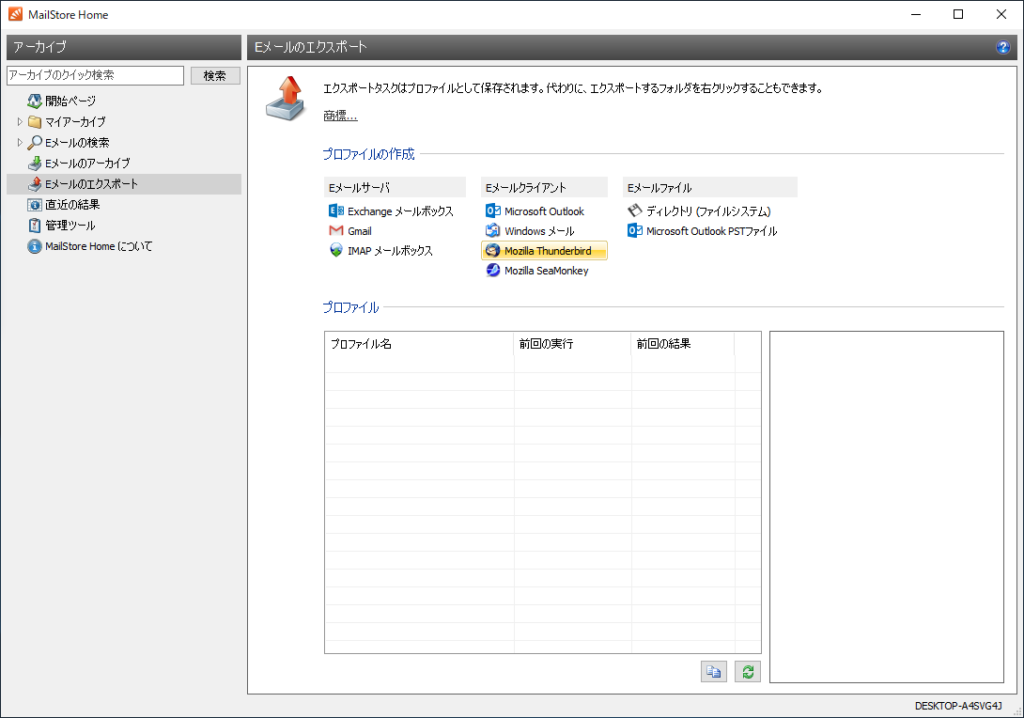
バックアップ/エクスポートの対象のフォルダを選択し「次へ」をクリックします。今回は、「File System Windows Live Mail」のフォルダにありますのでこのフォルダを選択します。

プロファイルを選択し「次へ」をクリックします。通常のプロファイルは、「default」です。
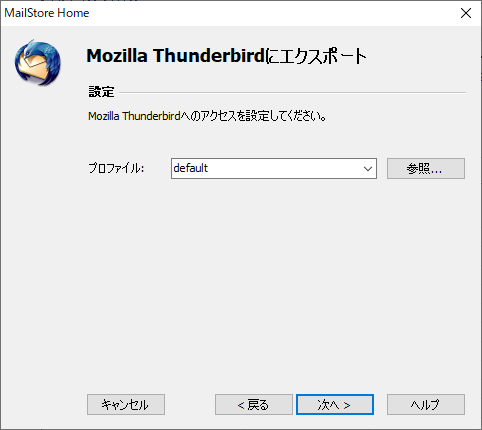
Eメールのエクスポートのプロファイルができましたので作成したプロファイルを選択して「実行」をクリックします。
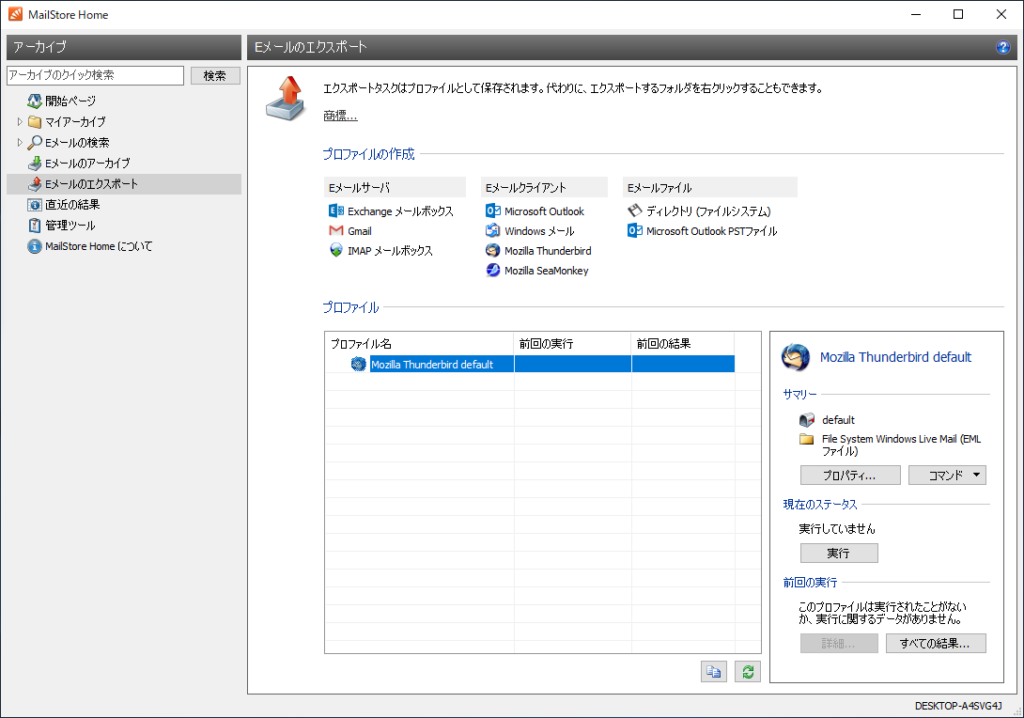
Thunderbirdにエクスポートが始まります。終了すると以下のような画面になりますので「閉じる」をクリックしてください。
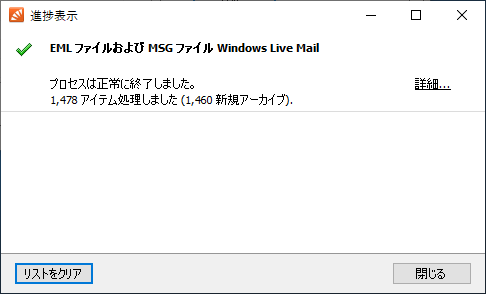
Thunderbirdを起動するとローカルフォルダ内に「MailStore Export」のフォルダが追加されています。このサブフォルダを展開していくと古いPCのWindows Live Mailのメールデータを確認することができます。